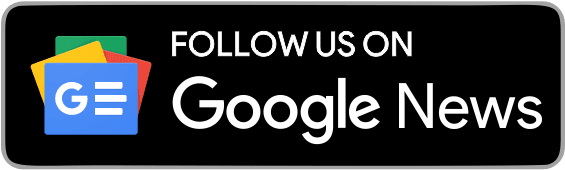If you’ve been using Windows 10 for a while, you’re surely aware that the operating system by default does not display desktop icons. Instead, you must manually enable the desktop icons in order for them to appear on the desktop.
Although it’s simple to display desktop icons, what if you want to hide a certain system icon? Microsoft’s Windows 10 offers a solution for this. You can quickly hide or expose icons on your desktop in Windows 10.
Steps to Hide & Show Specific Desktop Icons in Windows 10
As a result, this article will show you how to show or hide various system icons on your desktop, such as the Recycle Bin, Network, This PC, and so on. Not only that, but we’ll show you how to make software icons appear on your desktop.
Important: Before you begin, make sure Windows 10 is activated. If Windows 10 isn’t active, you won’t be able to adjust the desktop icon settings.
1. To begin, go to your system’s Settings app. To enter the Settings app, simply hit the Windows Key + I key combination.
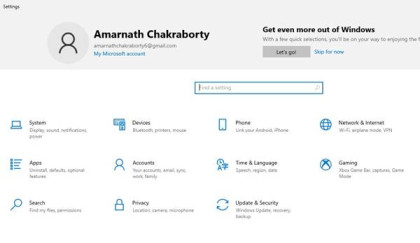
2. Select the ‘Personalization’ option in the Settings app.
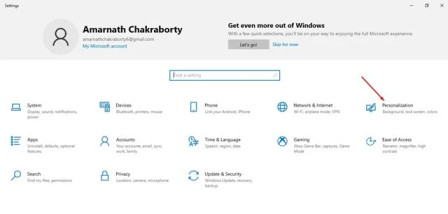
3. On the left pane, select the ‘Themes’ option.
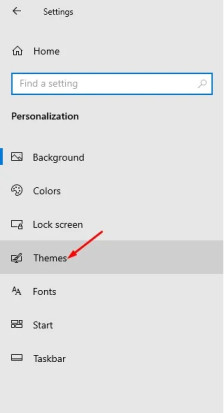
4. Select the ‘Desktop icon settings’ link in the right pane.
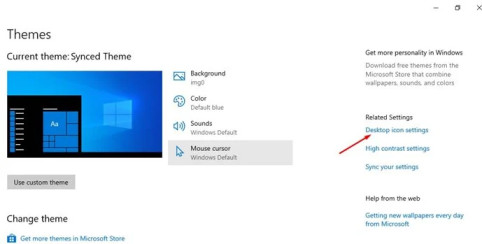
5. Select the desktop icons in the Desktop Icon Settings pop-up and click the ‘Ok’ button. Uncheck the box and click the ‘Ok’ button if you want to hide a certain icon.
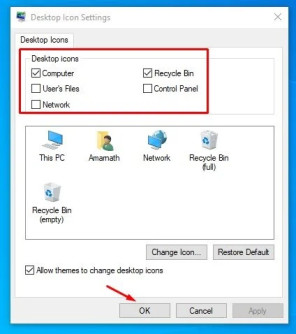
That concludes our discussion. You’ve completed your task. In Windows 10, you can use this method to reveal or conceal individual desktop icons.
Steps to Show Program Icons in Windows 10

You can display programme icons in the same way that you can show system icons.
Displaying programme icons on the desktop screen is rather simple. You must use the Windows 10 Search to find the programme and then drag and drop it to the desktop screen.
This will create a shortcut for the programme on your desktop. So, this article will show you how to display certain desktop icons in Windows 10. I hope you found this material useful! Please pass it on to your friends as well. If you have any questions, please leave them in the comments section below.
You can display programme icons in the same way that you can show system icons.
Displaying programme icons on the desktop screen is rather simple.
You must use the Windows 10 Search to find the programme and then drag and drop it to the desktop screen. This will create a shortcut for the programme on your desktop.
So, this article will show you how to display certain desktop icons in Windows 10. I hope you found this material useful! Please pass it on to your friends as well. If you have any questions, please leave them in the comments section below.