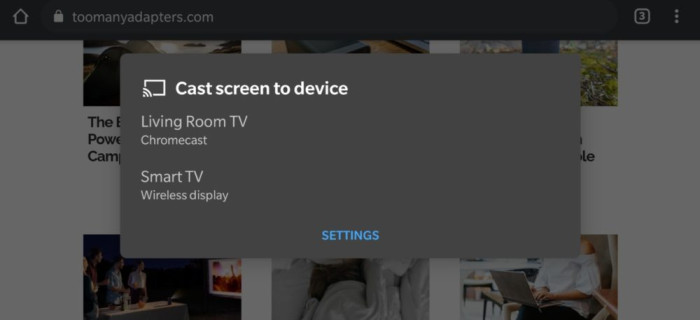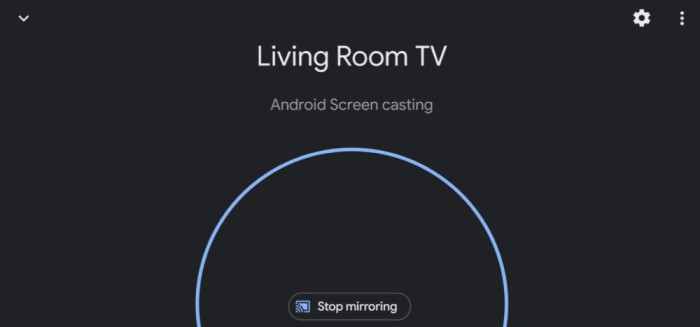If you think connecting your phone to your television is difficult, think again. While it was once difficult or impossible, a variety of technologies, cables, and low-cost gadgets have made it considerably easier. It’s frequently simple and straightforward to watch your favourite shows, listen to music, play games, cycle through your vacation photos, or simply show whatever is on your phone on a larger screen.
Many of the strategies listed below can also be used to stream to a TV from an iPad or other tablet, as well as from a variety of computers. They’re especially beneficial for travellers who want to make better use of the television in their hotel or Airbnb, but they’re also useful at home.
Plug in an HDMI Cable
The most obvious solution is to connect the phone, tablet, or laptop to the TV through an HDMI connection. While almost every current television has an extra HDMI port, the same cannot be true for mobile devices. Mini-HDMI and micro-HDMI connectors are found on a few tablets and laptops, but they have become less common in recent years. Certainly not today’s devices.
There are lots of cables available to assist you get around that problem, but the devil, as always, is in the details. For recent devices having a USB C port, a high-quality USB C to HDMI cable will suffice, however the device must support both USB C 3.0 and DisplayPort Alternate Mode. That support isn’t built into any of my phones or tablets, even the most recent ones.
You might have better results with other gadgets, particularly Samsung ones, so make sure to double-check the device’s exact characteristics and reviews before purchasing. This is much more likely to be supported in recent laptops: the above cable works flawlessly with both a Macbook Pro and a Lenovo Yoga 920. If you have an older Android handset with a micro-USB port, you might be able to achieve the same thing with a Slimport or an active MHL adaptor.
It’s critical to double-check if your phone or tablet supports one or the other standard before making a purchase. The official Apple Lightning to Digital AV adapter, together with a normal HDMI cable, is your best bet for iPhones and iPads. It costs more than one of the many near-identical third-party cables, but it also functions far better.
The rest is simple once you’ve figured out the physical link. It’s a straightforward mirrored display: everything you see on your phone screen appears on your television screen. There may be some aspect ratio variations, with black bars at the top, bottom, or sides of the larger screen, but that’s about it.
The most significant advantage of using a physical cable is the connection’s reliability.
With this method, you’ll receive the least amount of delay, stuttering, or dropouts, and it’ll operate with the largest range of TVs. This is by far the greatest approach if you want to game on the huge screen.
Stream Wirelessly Using Miracast
Miracast is one of those tech things that, when first discovered, feels a little like magic. It’s included in most modern versions of Android, Windows, and Linux, and it allows you to stream video and music to most smart TVs without the use of a cable. It’s been dubbed “HDMI over Wi-Fi,” which gives a good indication of how it functions.
Miracast works similarly to an HDMI cable in that it replicates your device’s display on the television screen. The particular method for setting it up varies depending on the TV and the operating system on your device, but I’ve detailed the overall procedure.
below To make it to function, you’ll need to change the input on your TV so that it starts looking for an incoming connection.
Cast, Miracast, or something similar will most likely be the name of the input.
For example, my television refers to it as “Anyview Cast.” To connect on Android, go to Settings–Bluetooth & device connection–Cast or pick Screen Cast from the Quick Settings menu. Check “Enable Wireless Display” under the hamburger (three dots) menu, and the television should be listed either by name or a generic phrase like “Smart TV.”
If everything goes smoothly, a replica of your phone’s display will appear on the screen once you select it and wait a few seconds. A similar strategy is used by Windows. Click the Action Center icon on the right side of the taskbar in Windows 10, then Connect. Select the television from the list of audio/video devices that displays and wait a few seconds for it to connect.
Because Apple doesn’t support Miracast, you’ll need to connect another device, such as an Apple TV or a Chromecast, Roku, or other streaming device, as seen below. When compared to other wireless methods, Miracast has the advantage of not requiring you (or the TV) to be connected to an existing Wi-Fi network.
Even if the hotel’s network is restricted, unavailable, or unacceptably slow, you can still stream if you have a cellular data connection or content stored locally on your device. It’s important to remember that any wireless display, including Miracast and the streaming devices listed below, is fundamentally slower and less dependable than a physical cable. You won’t notice the difference in most circumstances, but it’s not ideal for gaming.
Use a Dedicated Streaming Stick
If nothing of the above solutions suit your needs, it’s time to choose a third-party solution. Fortunately, these are not difficult nor expensive: for roughly $30, you can acquire a little device that plugs into an HDMI port on your TV and allows you to stream material via Wi-Fi directly. We’ve previously discussed some of the finest streaming sticks in depth.
Any of these will allow you to play audio or video content on a television using your phone and a Wi-Fi connection, though they don’t all do it in the same manner. The Roku and Amazon Fire TV sticks rely mostly on their large library of streaming apps, which you may choose from through the associated iOS or Android app. Chromecasts use the Google Home app to manage overall setup and playback, and once connected, a Cast symbol displays in approved apps.
The audio and/or video is then sent to the TV with a single swipe. Both devices support major streaming services such as Netflix, Hulu, YouTube, and a slew of others. You may also use Chromecast to stream web pages from the Chrome browser. If you have an Android phone or tablet and wish to broadcast locally saved content to your Roku or Chromecast, you may do it with an app like AllCast.
If your TV doesn’t support Miracast and you just want to mirror what’s on your phone or tablet, Roku and Chromecast both offer screen mirroring natively on Android and iOS. For Android, Amazon sticks officially support it, while third-party solutions for iOS are available.
Any of these sticks are good alternatives to Apple TV for iPhone and iPad owners looking for a cheaper, smaller streaming solution. They also have the benefit of being cross-platform, which is particularly beneficial if you don’t live in an Apple-only household.