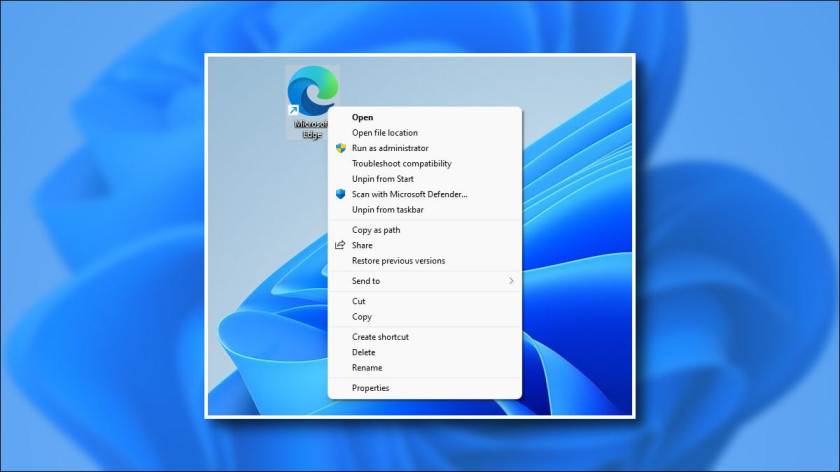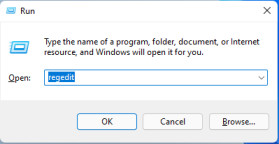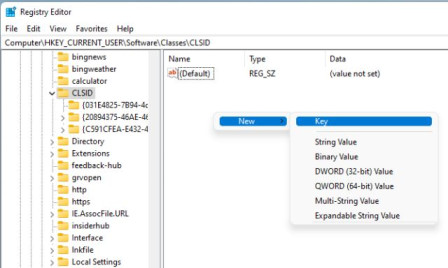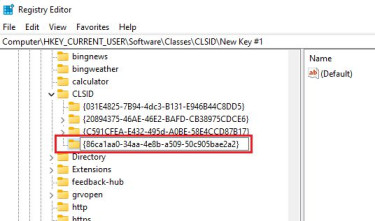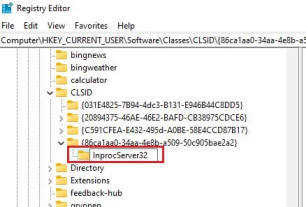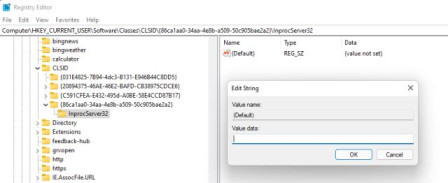If you’ve been using the Windows 11 preview build, you’ve probably seen a lot of changes. A revamped start menu and a simpler right-click context menu are included in Windows 11. Although Windows 11’s new simplified right-click context menu looks nice, customers who have recently upgraded from Windows 10 may find it challenging to utilise.
Many features are hidden under the ‘Show more choices’ button in Windows 11’s new right-click context menu. So, if you’d prefer to use the traditional Windows 10 right-click menu, you’ve come to the correct place.
In this article, we’ll walk you through how to restore the old context menu in Windows 11. Let’s get this party started.
Steps to Get Back the Old Context Menu On Windows 11
Important: Because the method necessitates Registry modification, please carefully follow the steps. Before you begin, make a backup of your crucial files if feasible.
1. To begin, hit the Windows Key + R keys on your keyboard. The RUN dialogue box will appear.
2. Type Regedit into the RUN dialogue box and press the Enter key.
3. The Registry Editor will open. To go to the path, follow these steps: Computer\HKEY CURRENT USER\SOFTWARE\CLASSES\CLSID\
4. Right-click on an empty spot on the right side of the CLSID folder and select New > Key. Then, as the key name, paste 86ca1aa0-34aa-4e8b-a509-50c905bae2a2.
5. Select New > Key from the context menu of the key you just generated.
Give the new key a name. InprocServer32
6. Go to the InprocServer32 folder and select it. Double-click the (Default) key in the right pane, then click the Ok button to close it without making any changes.
That concludes our discussion. You’ve completed your task. Restart your computer after closing the Registry Editor. After restarting Windows 11, you will see the complete right-click context menu.
So, this article will show you how to restore the old context menu in Windows 11. I hope you found this material useful! Please pass it on to your friends as well. If you have any questions, please leave them in the comments section below.