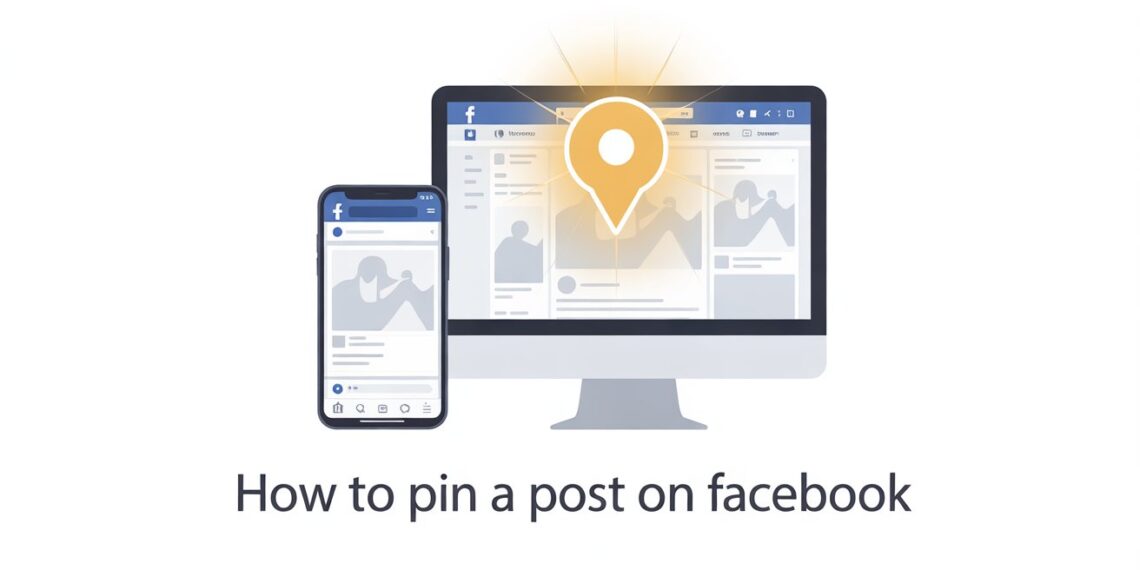Pinning a post on Facebook is one of the most effective ways to highlight important content whether it’s a new product launch, event announcement, or community rule update. As of 2025, Facebook’s interface has evolved across desktop, mobile, and Meta Business Suite, giving users multiple ways to “pin” or “feature” posts.
In this updated guide, we’ll explain how to pin posts on your Facebook Page, Profile, and Group, discuss what has changed in recent updates, and share practical strategies for making your pinned content perform better.
What Does “Pinning a Post” Mean on Facebook?
When you pin a post, it stays at the top of your timeline or feed, above all other posts ensuring maximum visibility every time someone visits your page or profile.
Think of it like a “featured announcement.” Businesses often use it to highlight:
-
Welcome messages or brand introductions
-
Links to websites, offers, or booking pages
-
Key updates, contests, or FAQs
-
Page rules or community guidelines
Unlike ads, pinned posts are completely organic, but they can significantly improve engagement and click-through rates because they’re always the first thing followers see.
How to Pin a Post on a Facebook Page (Desktop Version)
As of 2025, the process for pinning a post to your Facebook Page is simpler through the new Professional Dashboard.
Step-by-step:
-
Go to your Facebook Page.
-
Find the post you want to feature.
-
Click the three dots (⋯) in the top right corner of the post.
-
Select “Pin to Top of Page.”
Your pinned post will now stay visible at the top of your Page’s timeline. You can only have one pinned post at a time pinning a new one automatically unpins the previous post.
Expert Tip:
Pin evergreen or action-oriented content like “New menu now available!” or “Join our newsletter!” Posts with clear CTAs perform up to 37% better (according to Meta’s 2024 engagement data).
How to Pin a Post Using the Facebook Mobile App (2025 Update)
Previously, mobile users couldn’t pin posts directly through the Facebook app. As of 2025, this limitation has changed Meta has rolled out pinning support for both Android and iOS.
To pin via the Facebook app:
-
Open the Facebook app and go to your Page.
-
Tap the three dots on your desired post.
-
Choose “Pin Post.”
-
You’ll se$e a checkmark or “Pinned” label confirming success.
If the option isn’t visible, make sure your app is updated to the latest version and you’re logged in as Page admin or editor.
How to Pin a Post Using a Mobile Browser
If you prefer not to use the app:
-
Open Facebook.com on your phone’s browser (e.g., Chrome or Safari).
-
Log in and visit your Page.
-
Tap Menu → Pages → Your Page.
-
Find the post → tap the three dots → choose “Pin to Top.”
-
The page will reload, and the pinned post will move to the top.
You can later unpin it by tapping the same three-dot menu and selecting “Unpin Post.”
How to Pin a Post on Your Facebook Profile (Personal Account)
Pinning isn’t just for businesses individuals can also highlight their most important posts (like resumes, personal projects, or life updates).
Here’s how:
-
Visit your profile.
-
Locate the post you want to pin.
-
Click the three dots (⋯) at the top-right of the post.
-
Select “Pin Post.”
You’ll see a confirmation pop-up on the bottom left. Repeat the same process and select “Unpin Post” to remove it.
How to Pin a Post in a Facebook Group (2025: “Announcements” Feature)
In Facebook Groups, the “Pin” function is now called “Announcements.” Admins and moderators can mark posts as announcements, and they appear at the top of the group feed.
To mark a post as an Announcement:
-
Open your Group on Facebook.com or the app.
-
Locate the post you want to feature.
-
Click or tap the three dots (⋯) on the top-right corner.
-
Select “Mark as Announcement.”
-
You can also set an expiration date (e.g., 7 or 30 days).
You can have multiple active announcements, but it’s best to limit them to 2–3 to avoid clutter.
Expert Note:
Announcements are ideal for temporary or time-sensitive updates like community polls, event sign-ups, or new rule reminders.
Expert Tips for Effective Pinned Posts
-
Use visuals wisely: Add eye-catching images, short videos, or carousel posts.
-
Keep it updated: Replace outdated content at least once every 30–60 days.
-
Add links: Drive traffic to your website, shop, or latest campaign.
-
Encourage comments: Start a discussion engagement keeps your pinned post active in users’ feeds.
-
Monitor insights: Use the Meta Business Suite to track post reach and interaction rates.
According to a 2024 Meta Business study, posts pinned for more than two weeks with at least one embedded link or image have 25–40% higher engagement than regular posts.
Comparison: Pages vs Profiles vs Groups (At a Glance)
Platform |
Pin Option Name |
Visibility |
Number of Pins |
Best Use Case |
|---|---|---|---|---|
Page |
Pin to Top |
Public |
1 |
Highlight key offers or announcements |
Profile |
Pin Post |
Friends/Followers |
1 |
Showcase achievements or personal updates |
Group |
Mark as Announcement |
Members Only |
Multiple |
Share rules, polls, or event notices |
FAQs About Pinning Facebook Posts (2025)
1. Can I pin more than one post on a Facebook Page?
No, only one post can be pinned at a time on a Page. Pinning a new one replaces the old one.
2. Why can’t I see the “Pin to Top” option?
Make sure you’re an admin/editor, using the latest app version, and posting as the Page (not your personal profile).
3. How long does a pinned post stay at the top?
Indefinitely, until you manually unpin or replace it.
4. Can I schedule a pinned post?
Not directly but you can schedule a post first, then pin it once it’s live.
5. Do pinned posts get more reach?
Yes. Since they’re the first visible post, they often see 30–50% higher click-through rates and longer engagement duration.
Final Thoughts
Pinning a post on Facebook is one of the simplest yet most effective ways to keep your most valuable content front and center.
Whether you’re managing a brand page, community group, or personal profile, pinning lets you guide your audience’s attention strategically especially when combined with visuals, clear CTAs, and periodic updates.
As Meta continues to roll out new tools in 2025, expect smarter automation such as AI-recommended pinned content or auto-expiring promotions making Facebook content management even more dynamic.