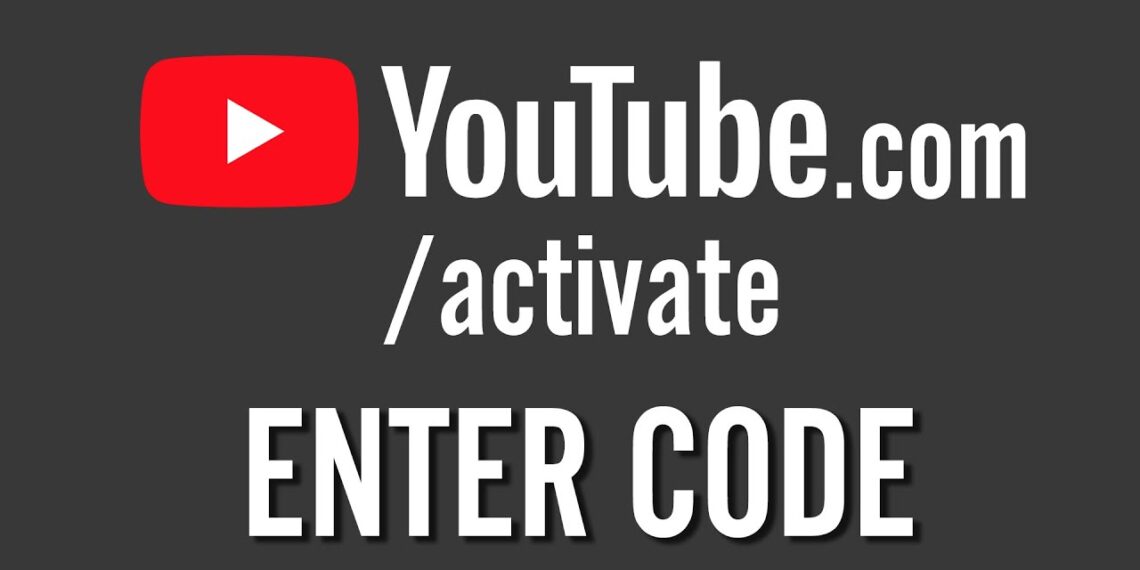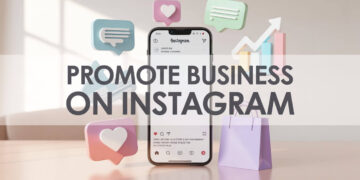In today’s generation, YouTube is the most popular medium for watching videos. YouTube has it all, whether you want to watch educational courses, movies, or even web series, and it is the most popular video publishing and streaming site to date. (Activate YouTube Via youtube.com/activate In 2022)
While you can view YouTube on any smartphone with video support and an internet connection, as well as on desktops with a supported browser and an internet connection, watching YouTube on television is a distinct experience. Support for YouTube on smart TVs is a boon for everyone.
There are various methods to view YouTube on your television even if you don’t have an Android TV or a smart TV. While connecting your TV to a computer is the obvious choice, you might be shocked to learn that you can stream YouTube videos directly to your TV using Roku, Kodi, Xbox One, or a PlayStation (PS3 or later).
You might be wondering how you’ll access your subscribed channels and playlists on these devices by logging into your Google account. This is when the website youtube.com/activate comes into play. It eliminates the burden of requiring a Google account sign-in by allowing you to activate your YouTube account on media players or consoles that support this capability.
But how do you put it to use? Let’s have a look.
How to use youtube.com/activate to activate YouTube
With this article, we’ll try to provide as much information as possible to our readers about how to use youtube.com/activate to activate YouTube on some of the most popular media devices and consoles.
Method 1: Turn on YouTube on your Roku.
Roku is a streaming stick that you can connect to your TV and use to stream television, movies, and other media using an internet connection. To get YouTube on your Roku, follow these steps:
- Connect your Roku stream stick to your TV first. There will be a need for a Wi-Fi connection. Sign in to your Roku account after it’s linked.
- Press the Home button on your Roku remote to go to the Home Screen.
- Press the OK button on your Roku remote to select Channel Store.
- Select YouTube from the Top Free menu and press OK on your remote.
- Press OK after selecting the Add Channel option.
- YouTube will be added to your channels once you finish the last step. If you wish to see if YouTube was successfully added, hit the Home button on the remote and select My Channels. On the list of channels, there should be a YouTube channel.
- Go to YouTube and search for a channel.
- Now, on the left side of the YouTube channel, select the Gear symbol.
- Now, go to Sign in and sign in with your Google/YouTube account credentials.
- On the screen, Roku will display an 8-digit code.
- Now, using a compatible browser, go to youtube.com/activate on your PC or phone.
- If you haven’t already logged in and completed the sign-in process, enter your Google account credentials.
- Complete the activation by entering the eight-digit code that Roku displays in the box.
If you encounter a prompt like this, click Allow access. Using youtube.com/activate, you’ve successfully activated YouTube on your Roku stream stick.
Method 2: On a Samsung Smart TV, turn on YouTube.
If you own a Samsung Smart TV, you’ll be pleased to learn that it boasts one of the quickest YouTube activation processes.
- To do so, first, turn on the television and ensure that your Wi-Fi connection is operational. On your Samsung TV, go to the Smart TV app store.
- Locate and open the YouTube app.
- When you start the YouTube app, the eight-digit activation code will appear on your TV screen.
- Go to YouTube.com/activate on your smartphone or computer’s browser. Before you go any further, make sure you’ve signed into your Google/YouTube account.
- Enter the Samsung Smart TV activation code that appears on the screen.
- Select Next from the drop-down menu.
- If a prompt appears asking if you want Samsung TV to have access to your account, accept it. YouTube is now available on your Samsung Smart TV.
Method 3: Make YouTube available on Kodi.
Kodi (previously XBMC) is a free and open-source media player and entertainment program. If you’re using Kodi on your TV, you’ll need to first install the YouTube plugin before going to youtube.com/activate. Here’s a step-by-step method to getting YouTube working on Kodi:
- First, look for the Add-ons tab and install it from here: Get Add-ons from the Repository.
- Go to the Kodi Add-on Repository and select it.
- Select Video Add-ons from the drop-down menu.
- Select YouTube and press the Install Now button. It’s possible that the installation will take a minute or two to complete. It is important that you have a reliable internet connection.
- Go to Kodi – video – Add-on – YouTube after the installation is finished. Open the YouTube app on your device.
- Your screen will display an eight-digit verification code.
- On either a computer or a smartphone, go to www.youtube.com/activate.
- Enter the eight-digit code displayed on the screen.
- To complete the activation of Kodi on YouTube, click the Proceed option.
Method 4: Use an Apple TV to access YouTube.
You must first download and install the YouTube app on your Apple TV as a precondition. Search for YouTube in the app store and install it. After that, you can turn on YouTube as follows:
- On the Apple TV, open the YouTube app.
- Go to the option that says “Settings.”
- Use the option in the Settings menu to sign in to your account.
- Write down the eight-digit code that appears on the Apple TV.
- Log in to the same YouTube account as the Apple TV on a smartphone or PC and go to www.youtube.com/activate.
- Enter the eight-digit code you wrote down and continue with the activation.
Method 5: Enable YouTube on both Xbox One and Xbox 360.
YouTube activation on an Xbox is a simple procedure. You must first download and install the YouTube app from the app store, just like you would on an Apple TV.
- Open YouTube on your Xbox after that.
- Select Sign-in & Settings from the drop-down menu.
- Press the X button on the controller after selecting Sign in.
- An eight-digit code will appear on the YouTube app. You’ll need this code later, so either write it down or keep this screen open.
- From your computer or phone, go to youtube.com/activate. You should use the same YouTube account that you use on the Xbox. Enter your credentials and login if you haven’t already.
- Return to youtube.com/activate and input the eight-digit number displayed on your Xbox to continue.
- If you get a confirmation window asking if you want to give Xbox access to your account, select Allow and continue.
Method 6: Activate YouTube on Amazon Firestick
Users of the Amazon Fire Stick can stream content from Netflix, Amazon Prime Video, and now YouTube right to their television. To get your Amazon Fire Stick to recognize your YouTube account, follow these steps.
- Press the home button on the Amazon Fire TV controller.
- Visit Amazon’s app store.
- Look for and install YouTube.
- You may be prompted to log into your YouTube account.
- Write down or leave open the eight-digit activation code that appears on the screen.
- Open a browser on a laptop, desktop, or mobile device and go to www.youtube.com/activate. Before continuing, make sure you’re logged in to your YouTube account.
- Follow the instructions after entering the code you saw on the TV screen. Allow any prompts that appear, and then continue.
Method 7: Activate YouTube on PlayStation
In addition to allowing you to play a wide choice of games, PlayStation also allows you to stream video via a variety of streaming apps accessible in the app store. YouTube is also available, and you may use the procedures below to get YouTube on your TV by connecting it to a PlayStation.
- On the PlayStation, launch the YouTube app. Please keep in mind that only PlayStation 3 and newer consoles are supported. If you don’t already have the app, go to the app store and download it.
- Go to Sign-in & Settings after you’ve started the app.
- Choose Sign-in from the drop-down menu.
- An eight-digit code will now appear in the YouTube app. Make a note of it.
- Open a browser on a laptop, desktop, or mobile device and go to www.youtube.com/activate. Before continuing, make sure you’re logged in to your YouTube account.
- Follow the instructions after entering the code you saw on the TV screen. Allow any prompts that appear, and then continue.
Method 8: Turn on YouTube on your smart TV.
The YouTube application is incorporated into every new Smart TV. However, in a few models, it must first be downloaded from the app store. Before you begin, double-check that you have it installed:
- On the Smart TV, launch the YouTube app.
- Go to Settings after you’ve opened the app.
- Choose Sign-in from the drop-down menu.
- An eight-digit code will now appear in the YouTube app. Make a note of it.
- Open a browser on a laptop, desktop, or mobile device and go to www.youtube.com/activate. Before continuing, make sure you’re logged in to your YouTube account.
- Follow the instructions after entering the code you saw on the TV screen. Allow any prompts that appear, and then continue.
Method 9: Stream YouTube to your TV with Chromecast
To share screens or stream content from one device to another, Google Chromecast is a terrific solution. It’s especially beneficial if you want to watch something on a bigger screen, such as casting a video from your phone to your TV. If the YouTube app on your TV isn’t working, you can download Chromecast and use it to watch YouTube videos.
- Make sure your streaming device or tablet is connected to the same Wi-Fi network as Chromecast.
- Launch the YouTube application.
- Press and hold the Cast button. It’s at the top of the Home screen of the app.
- Select the device to which you want to cast, in this case, your TV.
- Pick a TV show or a video.
- If the video does not start playing automatically, tap the Play button.
Conclusion:
We’ve come to the end of the methods for activating YouTube using youtube.com/activate. If none of these techniques work, try restarting your TV, checking and restarting your internet connection, and signing out and logging back in with your YouTube account. You can enjoy YouTube’s huge choice of videos on a large screen while sitting back on your couch thanks to Google’s youtube.com/activate.