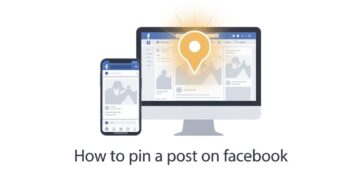Accidentally deleting an important file can be frustrating, but in most cases, recovery is possible. Whether you emptied the Recycle Bin, formatted a drive, or lost files due to a system crash, there are multiple ways to restore deleted files on both Windows and Mac. This guide will walk you through file recovery methods, from built-in tools to third-party software, ensuring you get your data back as quickly as possible.
Why File Recovery is Possible
When you delete a file, it isn’t immediately erased from your system. Instead, the operating system marks the space as available for new data, meaning the file can still be recovered until it’s overwritten. This is why acting fast increases the chances of successful file recovery.
Quick Ways to Restore Deleted Files
Check the Recycle Bin (Windows) or Trash (Mac)
The first place to check for deleted files on Windows is the Recycle Bin, while Mac users should check the Trash.
How to Restore from Recycle Bin (Windows):
- Open the Recycle Bin from the desktop.
- Locate the deleted file.
- Right-click the file and select Restore.
- The file will be returned to its original location.
How to Restore from Trash (Mac):
- Click the Trash icon in the Dock.
- Find the deleted file.
- Right-click and choose Put Back.
- The file will be restored to its previous location.
If you have emptied the Recycle Bin or Trash, proceed with the next recovery methods.
Recover Deleted Files Using Built-in Tools
For Windows Users
1. Restore Files Using File History
File History is a built-in feature that allows Windows users to recover lost files.
Steps to recover files with File History:
- Open File Explorer and navigate to the folder where the file was located.
- Right-click inside the folder and select Restore previous versions.
- Choose a backup version and click Restore.
2. Recover Files with Windows Backup & Restore
If you have enabled Windows Backup, you can restore lost files easily.
Steps to use Backup & Restore:
- Open Control Panel and go to Backup and Restore (Windows 7).
- Click Restore my files and follow the prompts.
For Mac Users
1. Restore Deleted Files with Time Machine
Mac users can use Time Machine if backups were set up before deletion.
Steps to recover files with Time Machine:
- Open the folder where the file was originally stored.
- Click the Time Machine icon in the menu bar.
- Browse backups to find the missing file.
- Select the file and click Restore.
2. Use Mac Terminal for File Recovery
If Time Machine isn’t an option, you can try using Terminal commands.
Steps to use Terminal for recovery:
- Open Terminal from Applications > Utilities.
- Type: cd .Trash and press Enter.
- Type: mv filename ../ and press Enter (replace “filename” with the exact file name).
- The file should be restored to its previous location.
Use Third-Party File Recovery Software
If built-in tools don’t work, file recovery software can help retrieve lost data. Some of the best options include:
- Recuva (Windows) – Great for recovering permanently deleted files from hard drives and USBs.
- EaseUS Data Recovery Wizard (Windows & Mac) – User-friendly and effective for deep scans.
- Disk Drill (Windows & Mac) – Advanced scanning options for formatted drives.
- Stellar Data Recovery (Windows & Mac) – Ideal for recovering large files and external drives.
How to use file recovery software:
- Download and install your preferred recovery tool.
- Launch the software and select the drive where the file was stored.
- Perform a deep scan for lost files.
- Locate the deleted file and restore it to a safe location.
Recover Files from Cloud Storage or External Drives
1. Restore Files from Cloud Backup
Many users store their important documents in Google Drive, OneDrive, Dropbox, or iCloud.
Steps to restore cloud files:
- Log in to your cloud storage account.
- Check the Trash or Recently Deleted folder.
- Select the file and click Restore.
2. Recover from External Hard Drives or USB Backups
If you’ve previously backed up files to an external drive or USB, simply reconnect the device and copy the lost files back to your computer.
Advanced Recovery Options
Recover Data from a Corrupted or Formatted Drive
If your hard drive is damaged or formatted, data recovery software with a deep scan option may help. In extreme cases, a professional data recovery service might be necessary.
When to Contact a Professional Data Recovery Service
- If the hard drive is physically damaged.
- If software-based recovery methods fail.
- If the lost data is critical and cannot be replaced.
How to Prevent Future Data Loss
To avoid the stress of losing files, follow these data protection tips:
- Enable automatic backups – Use Windows Backup & Restore or Time Machine for regular backups.
- Use cloud storage – Store important files on Google Drive, OneDrive, Dropbox, or iCloud.
- Keep recovery software installed – Having a file recovery tool ready can speed up retrieval.
- Save multiple copies of important files – Follow the 3-2-1 backup rule (3 copies, 2 locations, 1 offsite).
Final Thoughts
Accidentally deleting files doesn’t mean they’re gone forever. Whether you use the Recycle Bin, Time Machine, file recovery software, or cloud storage, there are multiple ways to retrieve lost data. Acting quickly and using the right tools can significantly increase your chances of successful file recovery on Windows and Mac.