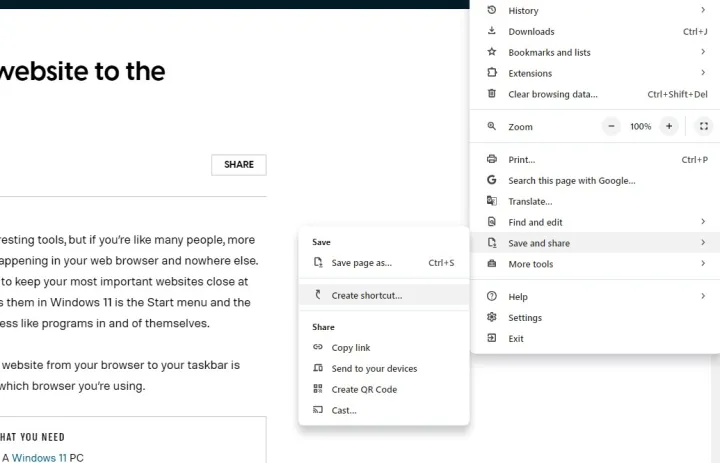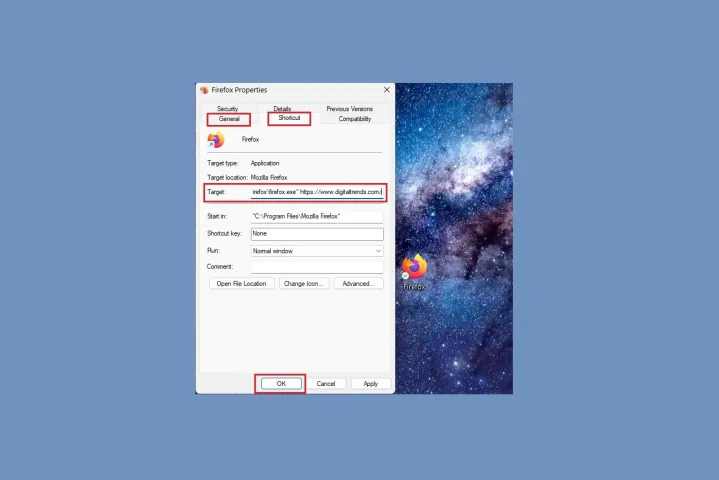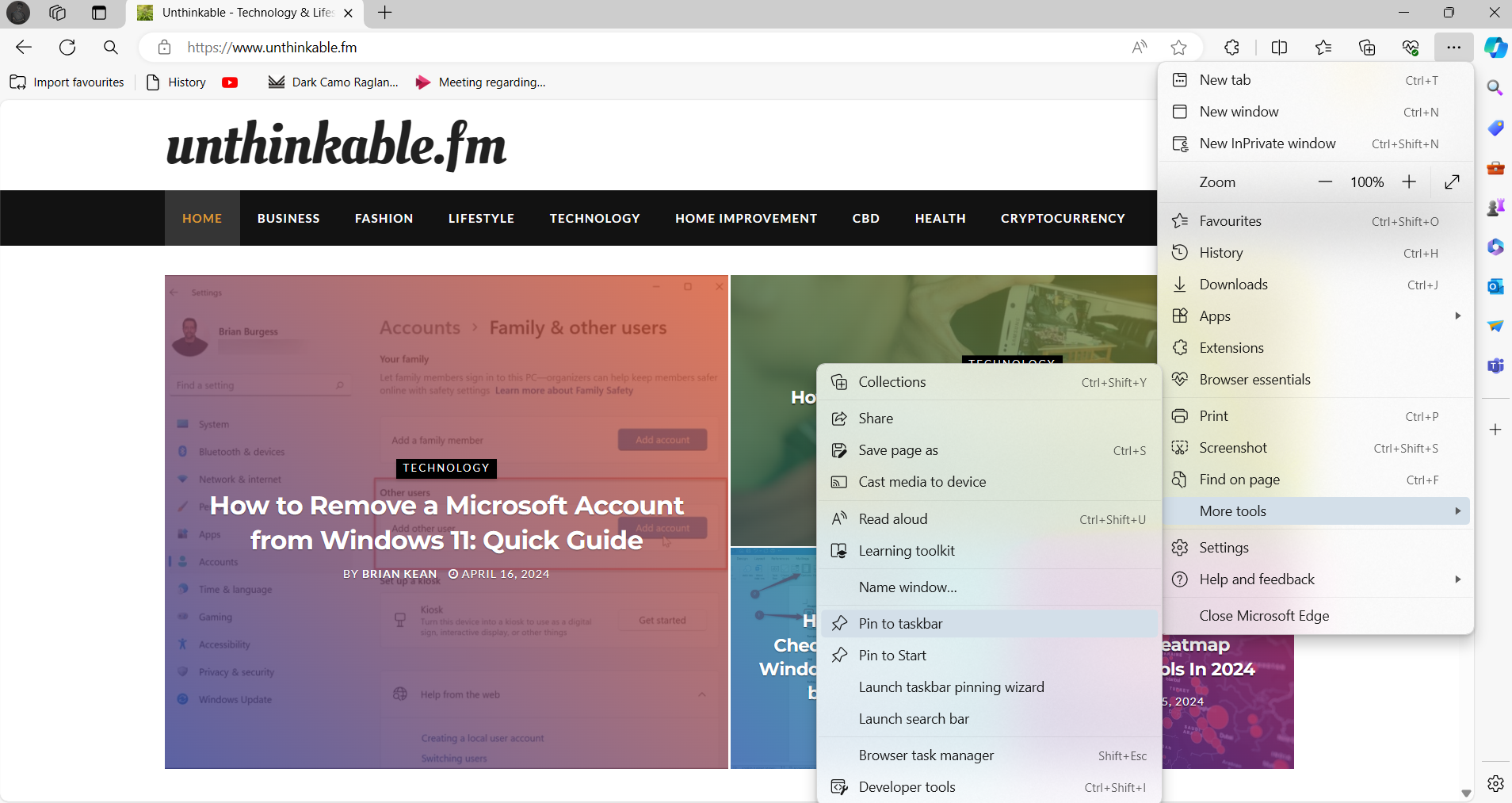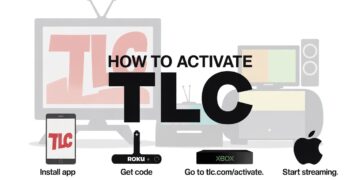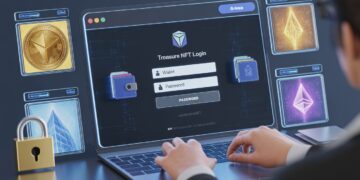Even though Windows has many valuable tools, if you’re like many people, you spend most of your time online, in your web browser. Because of this, you should always have your most essential websites close by. These items can be reached most easily in Windows through the Start menu and the taskbar, which work like separate apps.
Getting a website from your browser to your desktop is pretty simple in general, but it depends on the browser you’re using.
Google Chrome
With Google Chrome, it only takes a few steps to pin your favourite website to the menu on Windows. How to do it:
Step 1: To access the desired website, use Google Chrome and navigate to it.
Step 2: Press the three-dot icon located in the top right corner. There will be options to save and share; choose the latter.
Step 3: Click on the Link. Select Create from the Create shortcut. Menu. Then, check the box next to Open as window.
That’s all there is to it! You should see a shortcut to the website you want on your taskbar and screen right away.
Mozilla Firefox
Firefox does not have a built-in way to pin links to the taskbar like Chrome does. There is, however, a way around it. But there are a few things you should know before we talk about how to do the workaround:
It’s not possible for the Firefox browser shortcut to already be pinned to your taskbar before you try the fix. If not, the method won’t work. Take Firefox off of your desktop if you have it pinned there.
You will have to give your new website link a name by hand. If you use this method, you won’t get a shortcut that is named after the website you picked to pin.
In Firefox, here’s how to pin a website link:
Step 1: Look for Firefox in the Search bar on the Windows desktop. Right-click on It when it appears in the search results.
Step 2: There will be a Windows Explorer window that shows you where the Firefox app is. Press and hold on Firefox in this window.
Pick Show more choices from the menu that comes up. After that, choose Make shortcut > Yes.
Step 3: A new Firefox icon will show up on your screen. If you right-click on this button, you can get to the Properties menu.
Step 4: Open the Firefox settings screen and click on the General tab. In the text box at the top of this tab, change the name of the shortcut.
Then click on the Shortcut tab. In the Target section, scroll down until you see the end of the list of file locations. Press the Spacebar once, and then type in the URL of your favourite website. (This is how it will look: URL: https://www.digitaltrends.com/ “C:\Program Files\Mozilla Firefox\firefox.exe”
After that, click OK.
Step 5: The changed link should show up on your desktop. Click this link and then right-click on it. Then, choose Show more options > Pin to the taskbar.
Microsoft Edge
In Microsoft Edge, you can also pin pages to the taskbar. That can be set up like this:
Step 1: Open Microsoft Edge and go to one of your favourite sites.
Step 2: Locate the menu symbol (three dots) in the top right corner of your screen and click on it.
Step 3: Choose More tools from the menu that comes up.
Step 4: Next, choose “Pin to taskbar.”
After that, a link to that website will show itself on your Windows taskbar.
It’s really that easy. You now know how to pin a website to your taskbar so you can quickly find it. We also talked about some of our favourite web platforms. We’ve written a number of articles to help you learn how to use the Internet, such as our picks for the best websites and steps you can take to stay anonymous online.