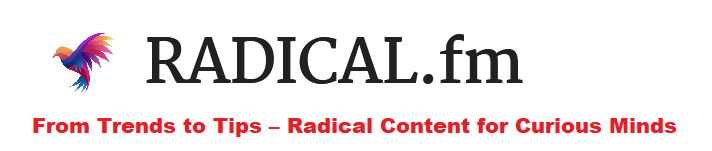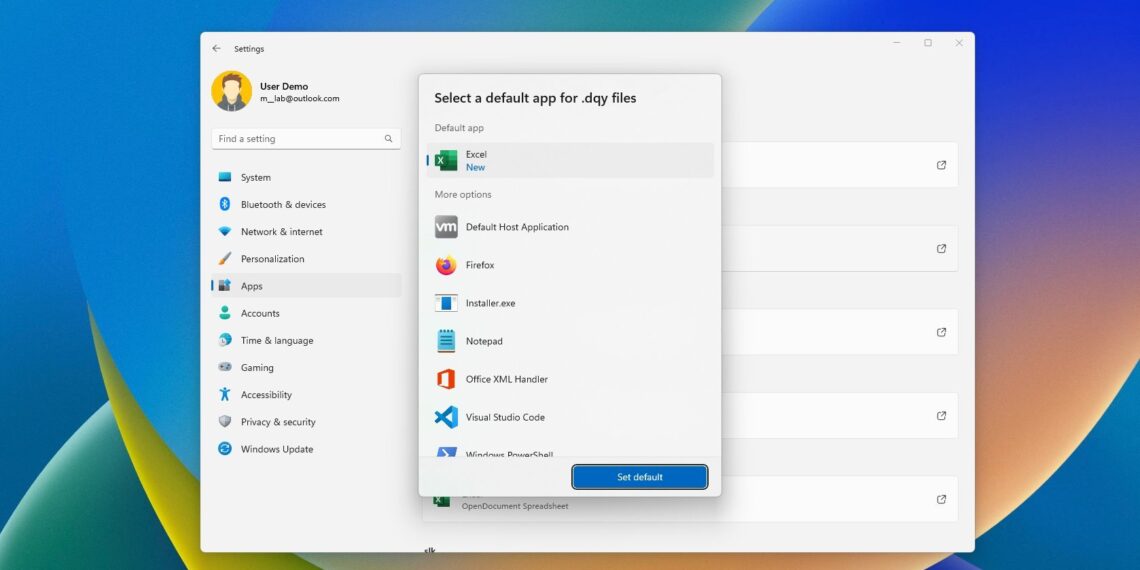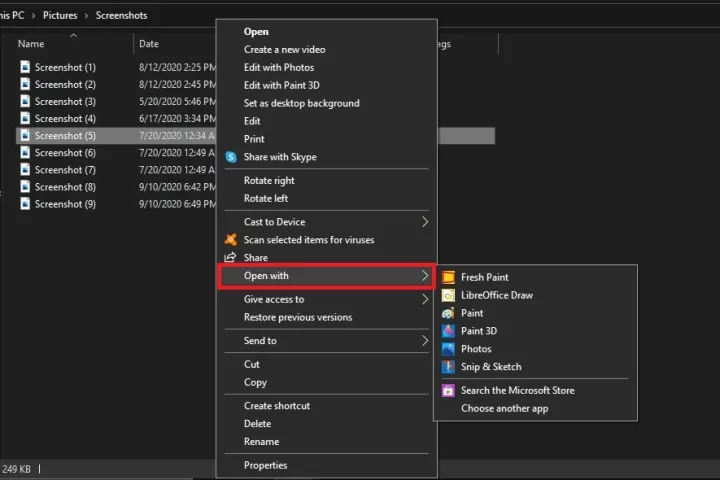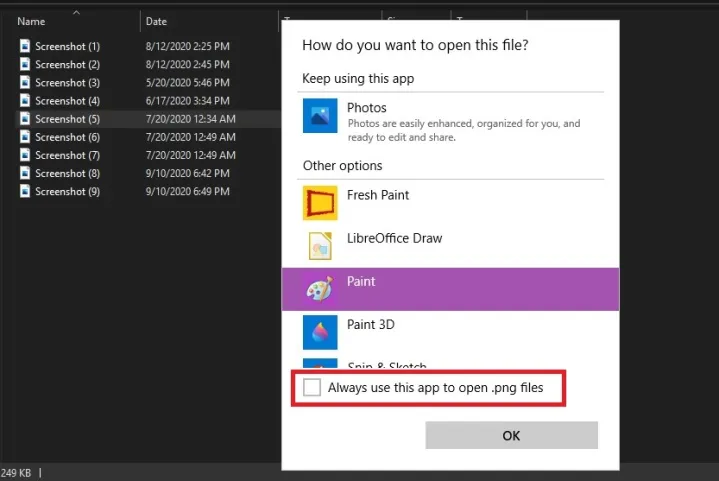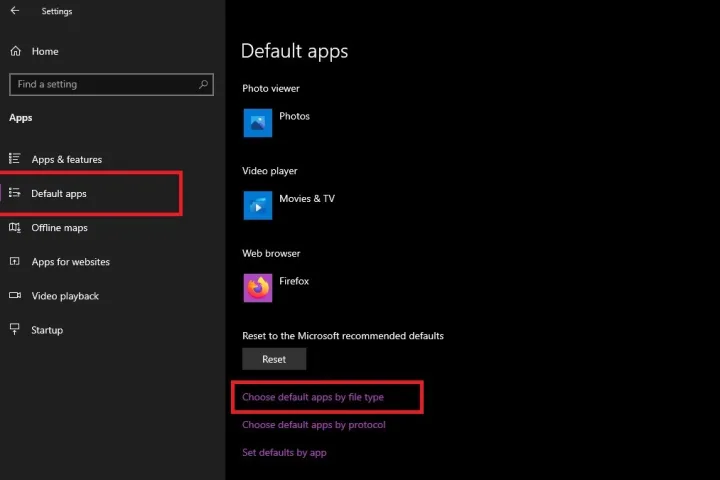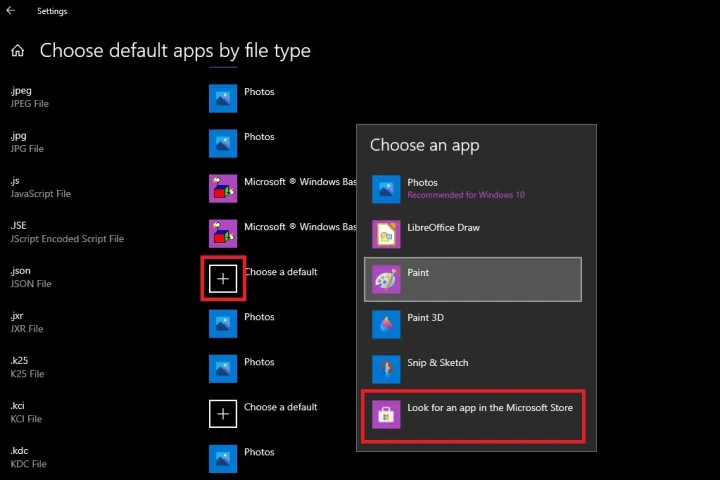In Windows, have you ever tried to open a file only for the wrong program to start up and load it? That must be really annoying, right? Luckily, we’re going to show you an excellent little fix that will stop this problem from happening in the first place. The key to success is a setting called “file associations.” We’ll show you where to find this tool and how to use it.
If you right-click on the file you want to modify, a context menu will open; from there, choose Properties. This will help you identify the file type. The three-letter code next to that tells you what kind of file it is. It’s possible to change each type of file separately or all of them at once.
Changing one file type
The Open With menu is the fastest way to change the type of a single file. Move on to the next part if you want to change more than one file type at once.
Step 1: Select the file type you wish to modify the link to, and then right-click on it.
Step 2: In the choice that comes up, choose “Open With.”
Step 3: In Windows, you will see a list of applications or an app itself that can handle that file type. Just click on the one you desire after you find it. After that, Windows will launch the programme you selected to open the file.
Step 4: If you don’t see the app you want to use, pick it from the list that comes up when you click “Open With.” You can either look for it in the Microsoft Store or click “Choose Another App” to see a longer list of apps that have already been installed.
Step 5: Click the grey OK button when you’ve found the app you want and chosen it. Before you press the OK button, you can also check the box that says Always Use This App to Open [Type of File] Files. This will make that app open all files of that type from now on.
Step 6: Any files of that type will now be opened with the app you picked.
Changing any
The Settings menu is where you should go if you want to change a few or all of the file types.
Step 1: Consolidate the Windows and X keys. Select Settings from the resulting menu. Other options include using the Windows search box to find Settings, and then clicking on that result.
Step 2: From the available choices, choose Apps.
Step 3: From the menu on the left, click Default Apps.
Step 4: If necessary, choose Choose Default Apps by File Type by scrolling down the page.
Step 5: You will then see a list of all the file types that Windows 11 can open, along with a list of the programmes that can open those files. Another icon that shows up is a plus sign (+). This means that a particular tool is not set up to handle that file type.
Step 6: Find the file type you want to change the file link for in the list. To the right of it, click the app or Plus icon.
Step 7: Pick the app you want to use from the list that comes up and click on its button. For some file types, you’ll have more than one choice, but for others, you might not have any.
Alternative options
If you don’t find a choice that works for you, there are two other ways to go. You can either get an app that works with Windows 10 from the web or go to the Microsoft Store and choose “Look for an App in the Microsoft Store.”
Note: Sometimes, the Microsoft Store might not show any apps that are suitable for a specific file type, or it might show search results that aren’t relevant. You have to choose which app works with the file type you want to change if this happens.
You’re all set once you’ve picked out your favourite app. This simple change resets the default application for the file type you want to open. From now on, this program will always open when you choose that file type.
You can use the steps above to get back to the original settings if you need to. Next, you can go to the Windows 11 Settings menu and find the Default Apps area. Next, scroll down and click on the Reset button that’s next to Reset to the Microsoft Recommended Defaults.
Hi, I’m Amelia John — a Canadian writer with a background in English and Professional Writing. For the past four years, I’ve helped brands craft content that connects, from blog posts to web copy.