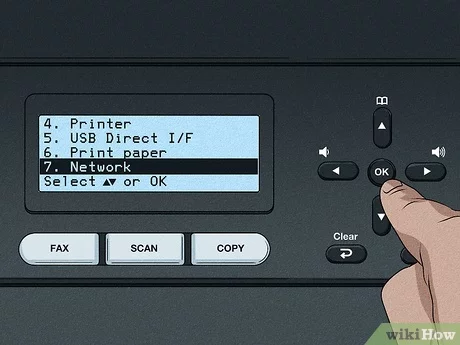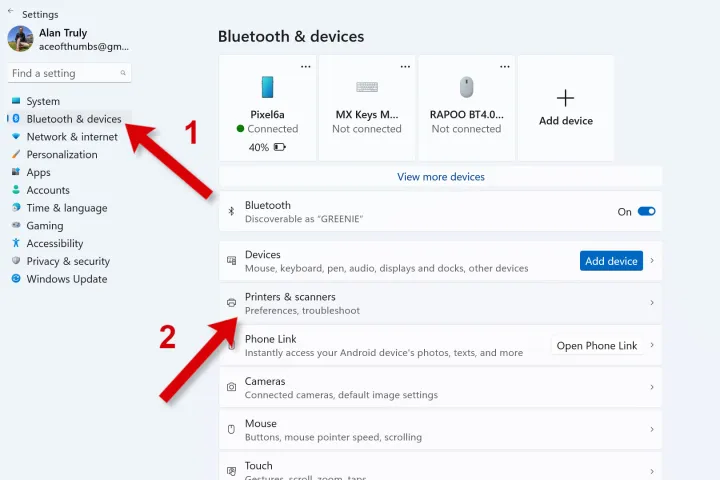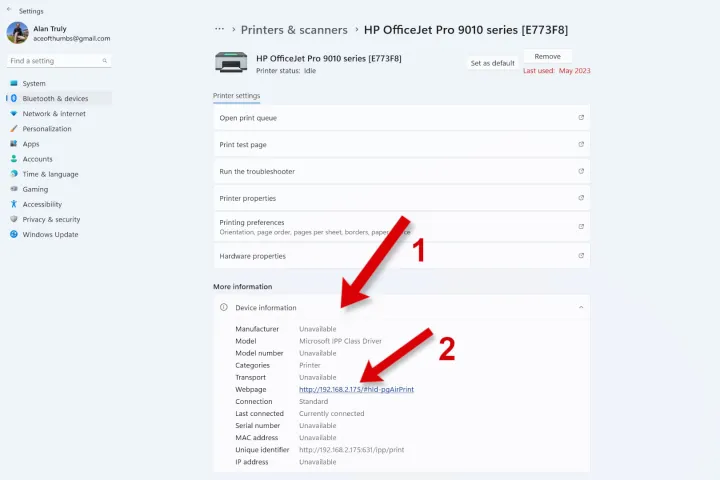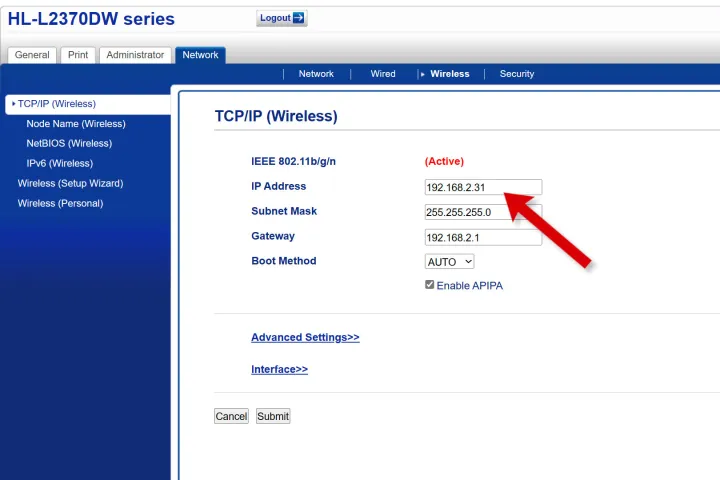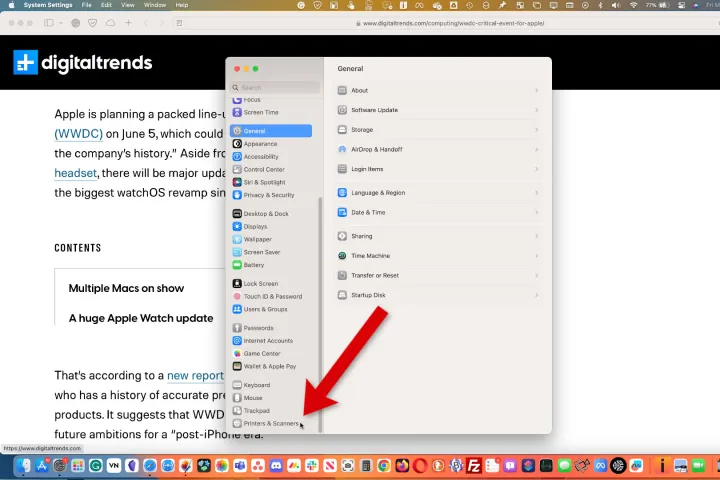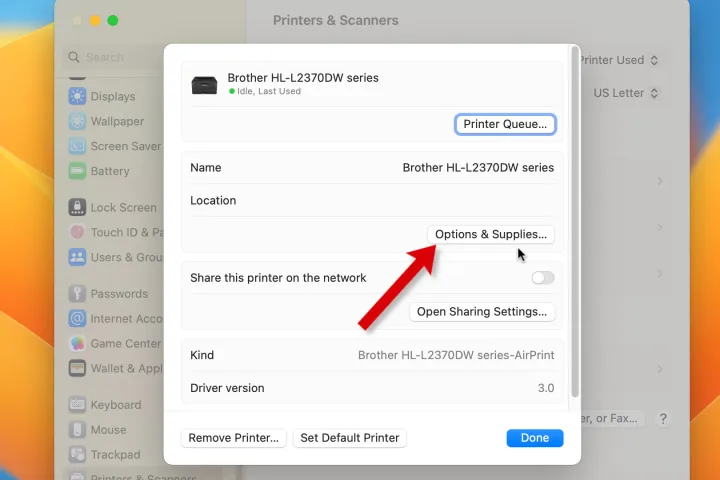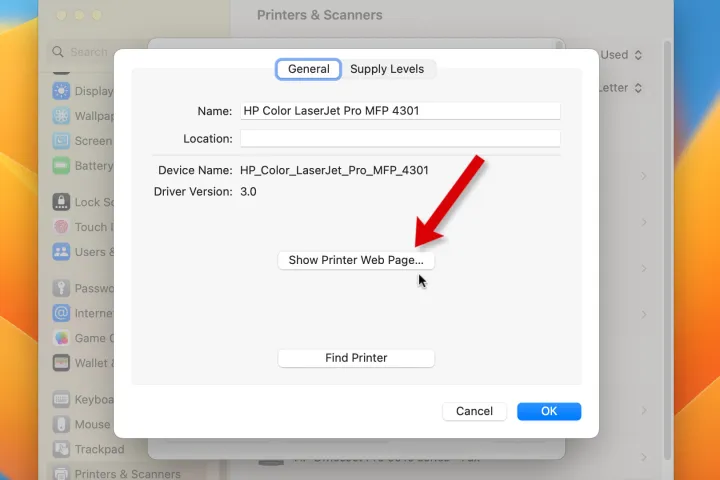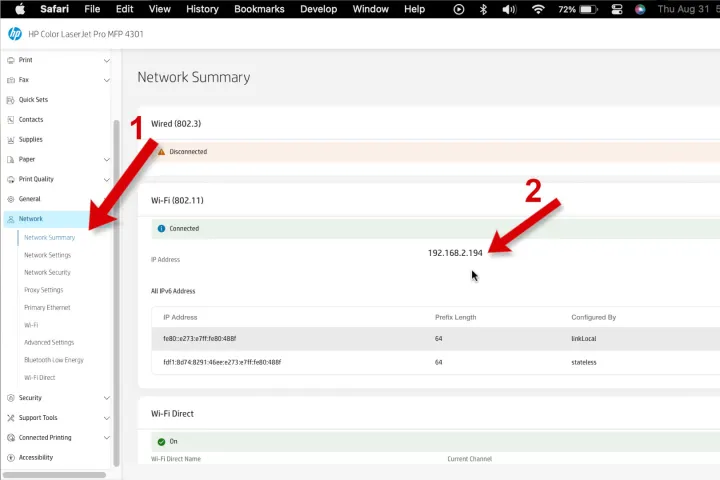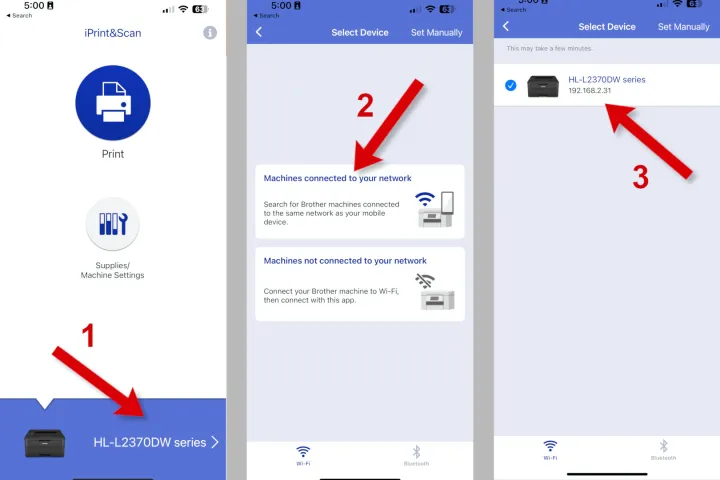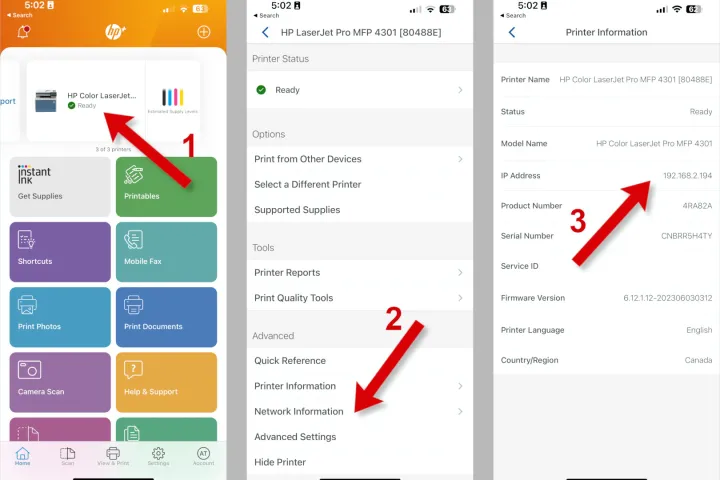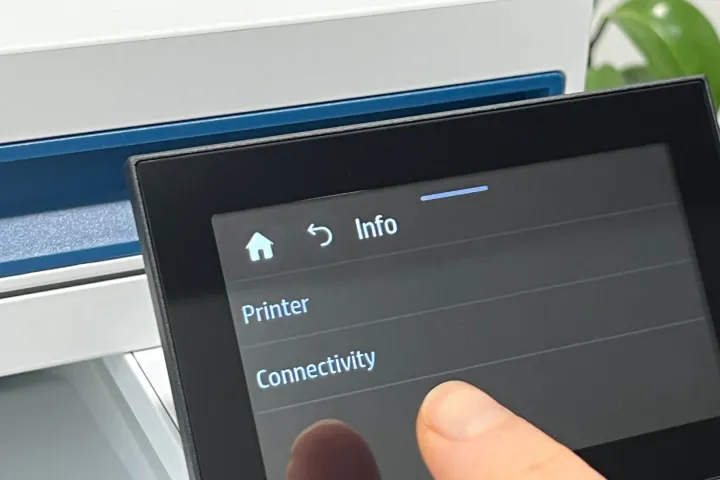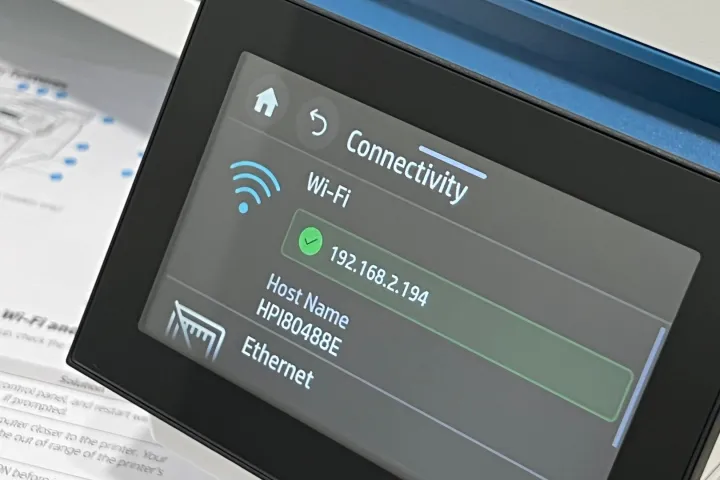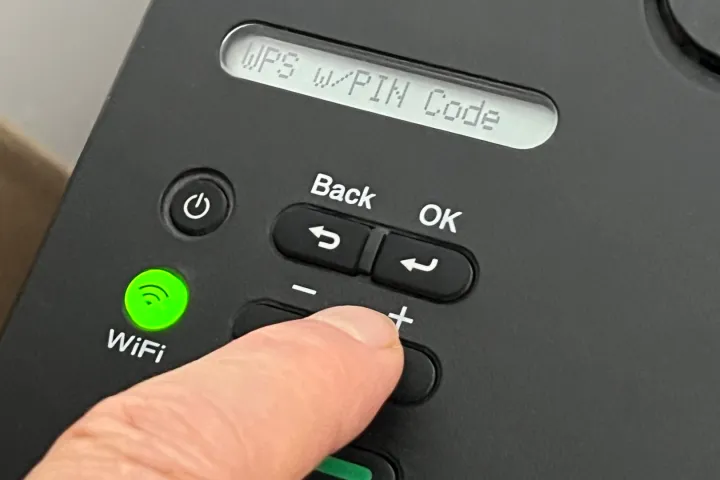An IP address for a printer is a string of four numbers separated by periods. It lets you use a web browser to connect wirelessly to your printer and see its settings and details. There is an eight-digit number called a WPS PIN that lets you connect your printer to a Wi-Fi network without a password.
Once you get your printer set up and running, you’ll need its IP address or WPS PIN. Having that information can help you connect to Wi-Fi. We will show you how to find your printer’s IP address and WPS PIN, no matter what kind of printer you have (HP, Epson, Canon, or Brother). This way, you can fix any problems with your wireless Network.
There is, however, more than one way to find out your printer’s network information, and these ways can be different even for printers made by the same company. We’ll talk about where and what to look for to find the data you need.
The Windows process for locating the IP address of your printer
On a Windows PC, it’s simple to find the printer’s IP address. The details are hidden deep in Settings.
- Step 1: To get to Settings, press the Windows key and the letter “I.” Go to the Bluetooth & devices tab and then to Printers & scanners.
- Step 2: In the “More information” area, choose “Device information” to see more information about the printer. See the link that says “Webpage” and click on it. Write down any group of numbers that look like an IP address. For example, “192.168.2.175” is an IP address. If you look at most printers, their IP addresses begin with “192.168.2”. But sometimes they look different.
- Step 3: If you see a page that doesn’t seem like the one the printer is on, click the link to access its server page. In the printer settings, go to Network and look for your printer’s IP address. You might have to sign in and look around before you can find the right one.
A Mac user’s guide to locating the IP address of their printer
System Settings is where you can find information about your printer on a Mac.
- Step 1: Launch System Preferences by navigating to the Apple menu. Next, select Printers & Scanners from the selection that drops below.
- Step 2: Pick out the printer you want from the list, then click on Options & Supplies to learn more.
- Step 3: Click Show Printer Web Page if you can’t see your printer’s IP address.
- Step 4: You may locate the Network and IP address of your printer by opening a new tab in Safari and browsing its web server.
Locate the IP address of your printer using the mobile app.
Most printer makers put information about their printers in their mobile apps.
Step 1: To access more details about a certain printer, launch the app and then touch on that printer. After that, pick Network, Printer details, or see all connected printers.
Step 2: Look through this information to find the IP address of your printer. It could say “IP address” or show you a string of four numbers like “192.168.2.194” that you need to write down.
You can see your printer’s IP address shown on the screen.
The IP address can be found in the printer’s menu system under “network settings.” It can be hard to find things on a small screen, but you can find this information if you are patient and determined.
Step 1: Look through the menus on your printer to find the choices you want. Look for sections that say Network, Connectivity, Wireless, Web services, Wi-Fi, or WLAN.
Step 2: Find a TCP/IP port or a group of four numbers that are marked with IP or IP address. For example, “192.168.2.194” is an IP address.
How to find your printer’s WPS PIN
Most of the time, the WPS PIN you need to connect your printer is in the same settings area as the IP address. Read the part above to learn how to find the IP address on the screen of your printer. You can use the same tricks to find the WPS PIN.
Troubleshooting
Check to make sure you have a wireless printer if you can’t find its IP address or WPS PIN. You can use the model number to look in the instructions or on the internet. For some printers to work, they need to be connected directly to a computer or router via Ethernet or USB cord.
It’s possible that your printer doesn’t support WPS even if it can connect to Wi-Fi. There is a WPS button on some printers. Read the printer’s instructions or search on the internet to find out what wireless features it has.
You can fix the problem with our printer repair guide.
WPS dangers
Even though it’s called “WPS,” Wi-Fi Protected Setup is not as safe as regular Wi-Fi that requires a password. A PIN with eight numbers is much easier to break than a Wi-Fi password, which can be longer and include letters, numbers, and symbols.
WPS should not be used if you can join through Wi-Fi instead. If you don’t need WPS on your router, security experts say to turn it off.
You can use a web browser to get to your printer’s settings, check the amount of ink or toner, and update the firmware.
WPS isn’t as helpful as it used to be and is a holdover from older Wi-Fi technology. If your printer has a WPS button that makes joining easier, it may be easier to use than passwords. But it’s generally even easier to use a phone and the printer’s mobile app. It’s not safe to use WPS PINs, so it’s best to stay away from this way of connecting if you can.
If you need help finding the network information you need after reading this guide, ask the company that made your printer for help.