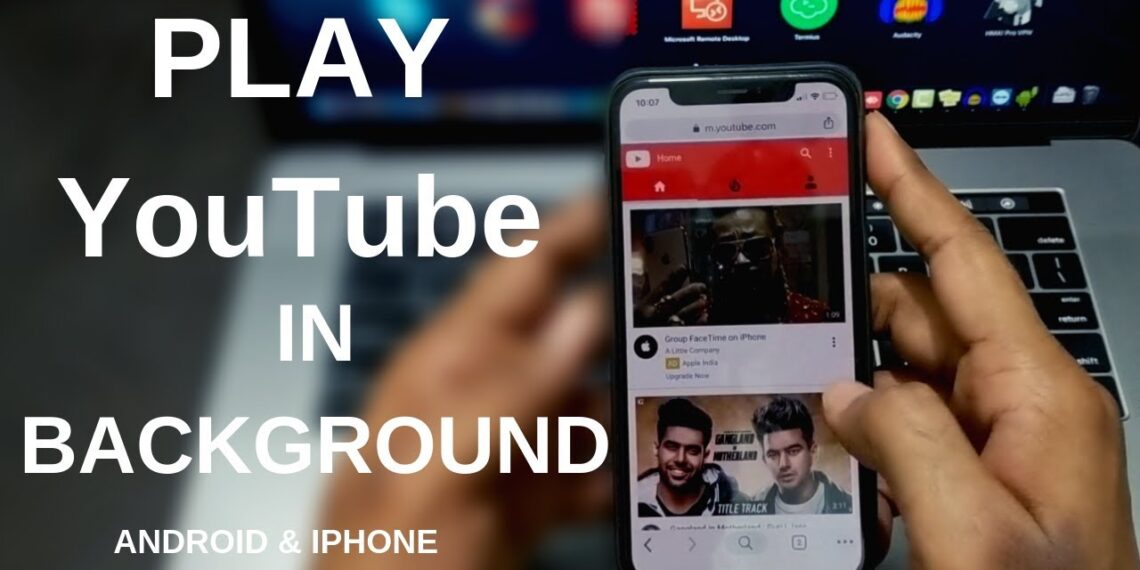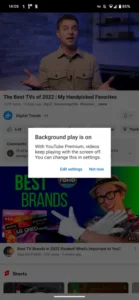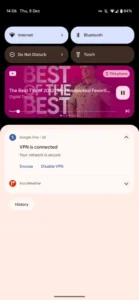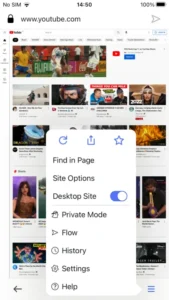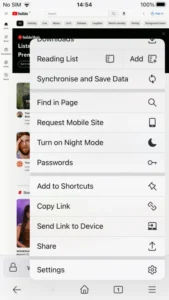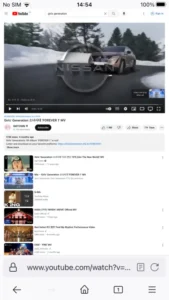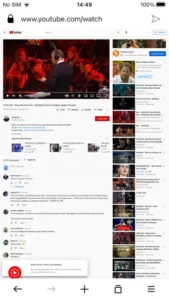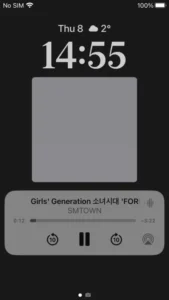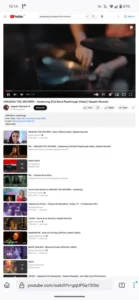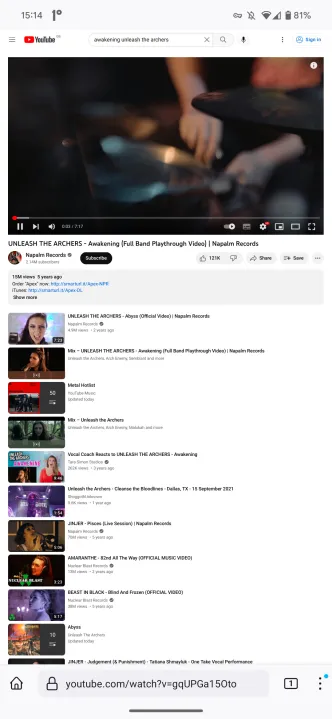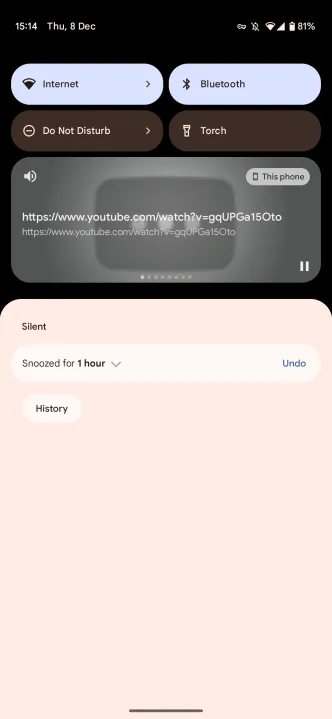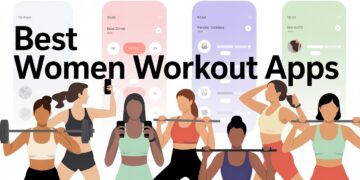Many YouTube videos are just a person (or an animated person) talking and looking at the screen. This makes you want to turn off the video, put your phone in your pocket, and watch. You might run into a problem, though, if you try this: you need to learn how to get YouTube to play in the background on your phone.
It would help if you made YouTube the best podcast app option as soon as possible. You might have to put your phone in your pocket with the screen still on, though, because of how things are now. This means that your pants pocket can constantly tap your screen.
Unfortunately, if you close the YouTube app or put your phone to sleep, the video will stop playing. However, there are a few easy ways to keep watching a video in the background on both iPhone and Android phones. Even better, you can get a small YouTube player to pop up while you browse other sites. This is a simple guide for both iPhone and Android users on how to play YouTube in the background.
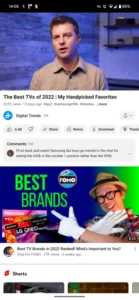
How to get YouTube to play in the background with YouTube Premium
If you pay for YouTube Premium, you can get rid of ads on P.C. and mobile devices, watch exclusive videos, and download videos. But more importantly, for our purposes, it lets you keep watching YouTube in the background even after you turn off your phone or switch to a different app. This is already turned on, so as long as you have YouTube Premium, you shouldn’t have to do anything to make it work.
You can watch Download YouTube Music without seeing ads if you have YouTube Premium. You can also turn off the screen in that app. What’s the catch? It’s money. Before you have to pay $12/month or $23/month for a family subscription that allows up to six people, you may test out YouTube Premium for free for one month.
While the extra cost could be better, this is by far the easiest way to have YouTube play in the background on your iPhone or Android phone.
How to get YouTube to play in the background (iPhone browsers)
But what if you don’t want to pay for Premium and still want to watch YouTube movies on your iPhone? That’s why we need web tools.
In Safari and Chrome, you can’t turn off the screen and still listen to YouTube. However, with some other browsers, you can use Apple’s Control Center to get around YouTube’s rules. Firefox and Opera are two browsers that will definitely work with this method. It would help if you also tried out any other iPhone browsers you like.
Here’s how you can get this method to work:
Step 1: Get the YouTube app by launching your favorite web browser. If Google sends you to the app from Firefox, type youtube.com straight into the address bar.
Step 2: The next step is to find the video that interests you.
Step 3: Go to the desktop version of the site after you’ve found and opened your movie.
This is different for each browser, but you can get to it by clicking the Options button in the bottom right corner and then selecting the Desktop site choice.
Step 4: Play your movie. You might have to wait for the ads to end.
Step 5: Go back to the home screen. You should see your movie play in picture-in-picture (PiP) mode.
Step 6: You can either tap the “x” button to close the PiP window or drag the video to the edge to hide it. You can then use your phone usually.
You have to do a few extra things, but this will let you watch YouTube videos on your iPhone while it charges, and you won’t have to pay anything.
How to get YouTube to play in the background (Android browsers)
In Firefox, you can play YouTube movies in the background on Android in a way that is similar to how you did it on iPhone above. We checked this on Firefox, but it might also work on smaller platforms. However, since Chrome has taken away this choice, it probably will only work on browsers that use Chrome as their base.
Step 1: Open Firefox usually and go to the YouTube page. When entering the URL, make sure to type youtube.com. If you click on YouTube in the search results, the app will usually open.
Step 2: Find the movie that you want to play behind the scenes.
Step 3: Tap the three dots in the bottom right part of the window to open the Settings menu. After that, click Request P.C. site.
Step 4: To finish, play the movie and swipe up to close the browser.
Step 5: Your video should keep playing, and it will do so in the notification shade.
How to use YouTube’s picture-in-picture mode on Android
It’s not an app, so this one is a cheat. Ever since Android 8.0 Oreo, there has been a “picture-in-picture mode” that opens a small viewing window instantly when you leave YouTube. You can move this window around on the screen and tap it to make it bigger or get to the playback settings.
At first, only Premium users could do this. But starting in 2018, Google began letting non-subscribers in the U.S. use picture-in-picture on YouTube as well. You’ll still have to pay for songs, though, because that won’t work anywhere else.
It’s easy to tell what version of Android you have on most phones. All you have to do is go to Settings > About phone > Android version. For this to work, you’ll need at least Android 8.0 Oreo. Since Oreo is more than five years old, it’s possible that you already have a phone with this version or a newer one.
How to use YouTube’s picture-in-picture mode on iPhone
In the same way, all iPhone users who pay for YouTube Premium can use picture-in-picture mode. Users in the U.S. who are not Premium can also use this function. If you’re in the U.S. and have an iPhone, you can watch YouTube movies in a pop-up window even when the app is closed. This doesn’t mean anything; start playing and then go back to your home page.