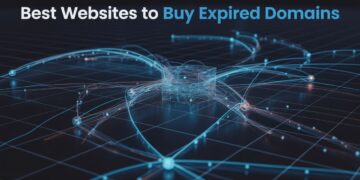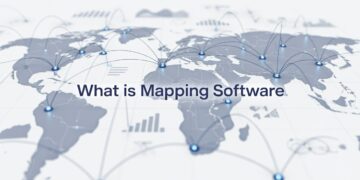This post will show you how to connect your Firestick to your computer without the need of an HDMI cable. To use Firestick on your television, just plug it into a computer port, connect it to the internet, and begin streaming.
Meanwhile, using your Firestick on a computer without an HDMI connection necessitates the availability of the necessary resources; otherwise, utilising the Firestick on a computer without first plugging in the Firestick dongle will be difficult.
However, if you don’t want to utilise the Firestick, connecting it to a PC isn’t as simple. It’s also not difficult to accomplish. To address this, we will supply you with all of the necessary information to enable your Firestick to communicate with your PC or laptop without the use of an HDMI connection.
Connecting a Firestick to a Computer
Connecting your Amazon Firestick to your computer through HDMI is a simple and stress-free way to utilise your Firestick on your laptop or PC. It is not, however, restricted to HDMI cables.
You may also connect your Firestick HDMI to your PC using a VIDEO CAPTURE and utilise it to stream your favourite content. So, before we get into how to use Firestick on a computer without an HDMI connection, let’s take a brief look at how to connect and use your Firestick with an HDMI cable on a computer or laptop.
How to Connect a Firestick to a Computer through HDMI
You may use an HDMI cable to connect your Amazon Firestick to your PC or laptop if you follow the steps below. To connect your Firestick to your computer, you’ll need an HDMI video capture device with input and output capabilities, as well as a free application called OBS Studio.
- On your PC, download and install the OBS Studio.
- Connect your laptop or desktop computer to the HDMI video capture equipment.
- On your PC, launch the OBS studio application.
- Select “Video Capture Device” from the “+” symbol at the bottom.
- There will be a popup.
Click “OK” after naming the video capture device you can readily recall. - Select the “Video Capture Device” name from the previous step under “Device” on the screen display.
- Check “Use Custom Audio Device” at the bottom of the page.
- To save your changes, click the “OK” button.
- Your Firestick screen will show on your PC at this moment.
- From the OBS’s bottom right corner, select “Settings.”
- When the settings window appears, select “Audio.”
- Select “Monitoring Device” from the “Advanced” menu.
- From the drop-down menu, select “Speaker (Realtek).”
- To the bottom right, click “Apply and OK.”
- You should notice the “Settings gear icon” in the bottom right corner of the screen and click it.
- Once the settings options appear, select “Advanced audio properties.”
- Change “Monitor off” to “Monitor and Output” under “Audio Monitoring” under “Whatever.”
- To close the audio monitoring screen, click the “Close” option.
- Select “Fullscreen projector” from the right-click menu on the Firestick OBS screen.
- To go full screen on your PC, select “Screen size.”
That is all there is to it. Although many people are unaware of this, you can utilise an HDMI video capture cable and OBS to connect your Amazon Firestick to your PC.
Utilizing the Mirror Function, you may use your Firestick on your computer without using an HDMI cable
If you don’t want to utilise an HDMI connection, you may use your Firestick to mirror your computer to your TV. In the meanwhile, you’ll need a PC or laptop that can readily mirror an external device, as well as a TV with mirroring capabilities.
- Make sure your Amazon Firestick is turned on.
- Hold down the “Home” button for a few seconds.
- From the Firestick menu, select “Mirroring.”
- From the pop-up menu on your TV screen, choose “Enable Displaying Mirror.”
- To make your computer discoverable, turn on your wireless adapter on your computer or use an external wireless adapter.
- Click “Notifications Settings” in the bottom right corner of your Windows 7/8/8.1/10/11 depending on your OS version. If there are no notifications to click on, simply right-click and pick “Notification Settings” from the drop-down menu.
- If the option “Connect” is right there, click it; otherwise, move on to the next step.
- Select “Settings >> System >> Display” from the drop-down menu.
- Scroll down to “Connect to a wireless display” and click it.
- The lower right corner of your screen will show your Windows cast screen.
- Wait for the device to recognise your Firestick’s name.
- Once it’s been found, click it to get mirror data from your Firestick.
If you don’t want to pay extra money to connect your Firestick to your computer, follow the methods above to connect your Firestick to a computer that doesn’t have HDMI.