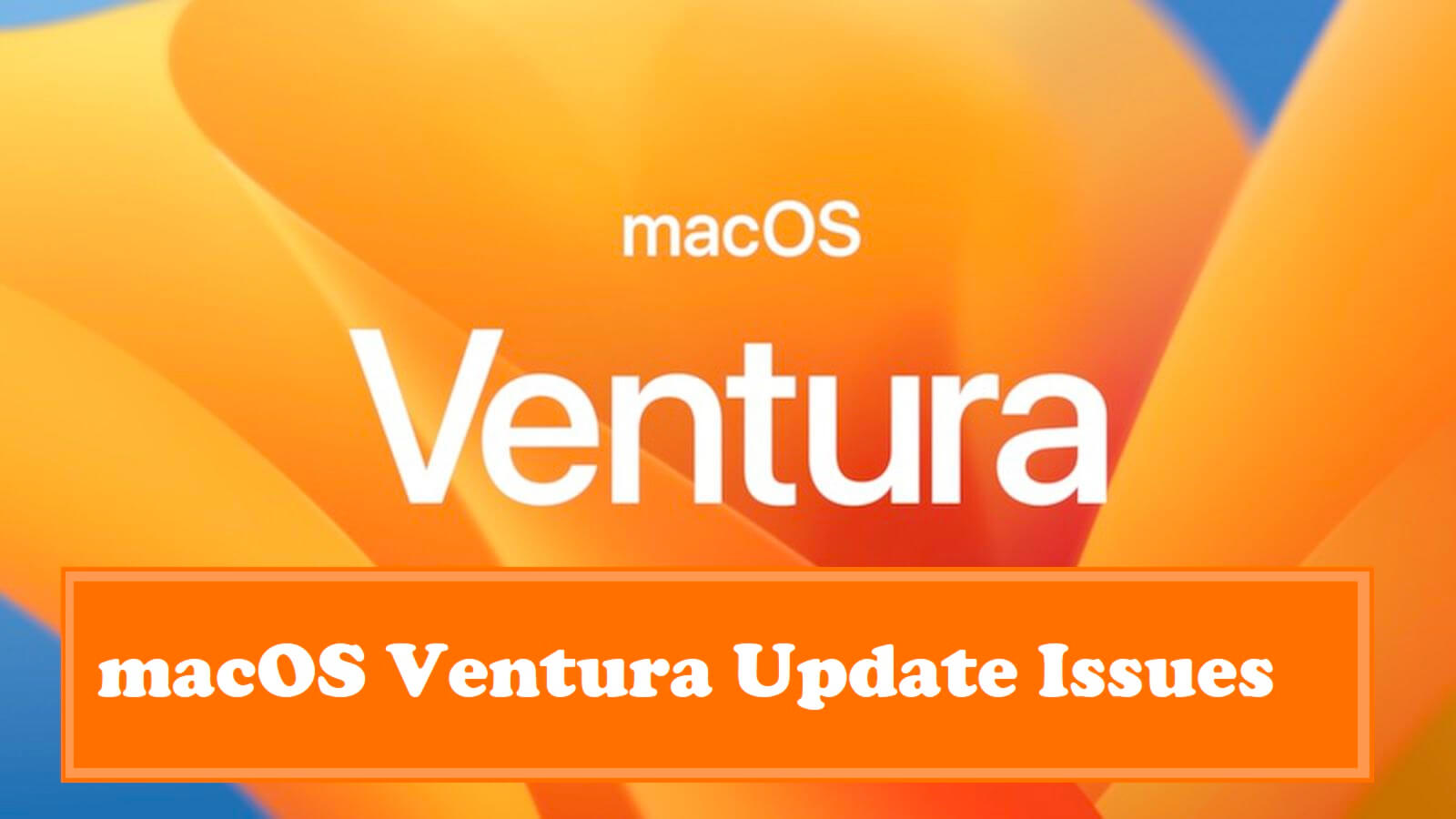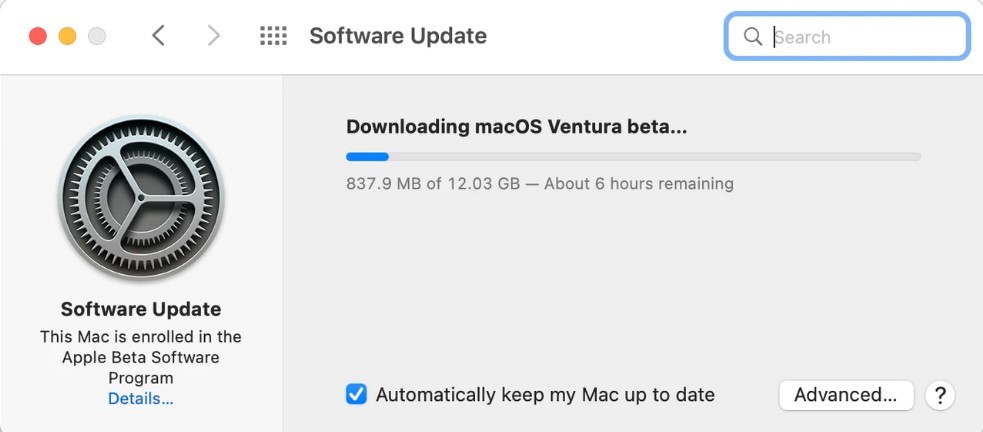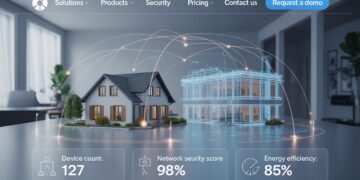Are you eager to utilize the most recent macOS Ventura update? Unfortunately, you receive the error notice whenever you attempt to update macOS. Therefore, there is no need for alarm. You can easily resolve macOS Venture update issues and upgrade to the most recent OS.
There are numerous new features in macOS Venture, including Storage Manager and Spotlight. In addition, a number of bug fixes and system enhancements have been implemented to enhance the Mac user experience.
So, if you are having trouble updating your Mac, simply follow the advice in this post.
Then how is Your MacOS Venture Update Stuck?
A macOS Venture update may be stalled for many reasons. They are listed below:
- The latest version of macOS does not support your Mac.
- Apple has troubles with its servers.
- Insufficient available space on the bootable disc.
- You are experiencing internet connection troubles.
- Files on your Mac prevent the download and installation from completing successfully.
- We’ll go over each of these likely causes in greater depth below.
What Occurs If Your MacOS Venture Update Becomes Stuck?
Typically, an error message will indicate that the macOS Venture update failed to owe to an issue. One of the messages may contain the following:
- The installation of macOS could not be completed.
- During the installation of the selected updates, an error occurred.
- There is insufficient free space on the volume to upgrade the operating system.
Clearly, some of these signals are more valuable than others. You may also see that when the update is being downloaded, the download is active but the progress indicator does not move.
How to Quickly Repair MacOS Venture Update Issues
Frequently, the macOS Venture update error is not critical. A slow Internet connection or low battery, for instance, can disrupt the macOS installation process. However, occasionally the update problems are severe and require a technological solution.
Considering all scenarios, we immediately compiled a list of fixes for macOS Venture update issues. Follow these tips when macOS upgrades become stalled:
Solution1: Ensure your Mac device is compatible with macOS Venture
Ensure your Mac gadget is compatible with macOS Venture before attempting alternative methods. You have chance that your Mac is incompatible with the new operating system, resulting in macOS update issues. Therefore, the most effective way to resolve macOS Venture update issues is to confirm that your device is compatible with the new release.
These Mac machines are compatible with macOS Venture update downloads:
- Apple MacBook 2017 or after
- Mac Studio Version 2022
- Apple MacBook Pro 2017 or later
- MacMini Edition 2018 or later
- Apple MacBook Air 2018 or later
- iMac Edition 2017 or later
- iMac Pro Edition 2017 or later
Soltuion2: Restart your Mac device
People detest restarting their computers because they have too many applications and programs open. Nonetheless, a software issue exists somewhere, and the system software is awaiting a restart or reboot. Therefore, restart it using the regular Mac technique to rectify the error:
- On your Mac, click on the Apple Logo.
- From the menu, select “Restart.”
- Restart your Mac and wait until the appropriate time to retry installing macOS Ventura.
If your Mac’s display goes entirely black, press and hold the Power button for seven to ten seconds until the startup sound plays.
Solution3: Utilize a Reliable Internet Connection
Installing a new operating system necessitates reliable internet and WiFi connectivity. If you are experiencing WiFi Dropping difficulties, try a different connection.
Due to a faulty installation, it is improper for the internet WiFi status to reflect that it is connected but without access. If you are having issues with your ISP (Internet Service Provider), update your device using a friend’s Internet service.
Solution 4: Check the Apple Services Status Page as step four
If any of Apple’s services are experiencing issues, you can find information about them on their website. Check the Apple System Status page if a download fails to ensure that the issue is not with Apple’s servers.
To examine the page, perform the following:
- Take a trip to the Apple System Status page on your web browser.
- Locate the macOS Update service.
- If there is a green circle in front of the service, everything is functioning properly. If the circle is red, indicating a difficulty preventing the macOS Ventura update, the performance of the service may be compromised.
- If the update server is unavailable, you must wait until it is repaired before attempting again. Otherwise, your attempts to upgrade macOS Venture will always fail.
Solution 5: Update macOS while in Safe Mode
Safe mode is useful for diagnosing startup problems. In safe mode, just the Kernel extension is loaded when starting a Mac. This mode also fixes directory issues, clears the kernel cache, and deletes cache files. How to update to macOS Ventura and start the Mac in safe mode:
- To begin, power down your Mac by pressing the Power button.
- To enter safe mode, press and hold the “Shift” key while pressing the “Power” button.
- Locate the Safe Mode and Watermark text in the upper right corner of the Mac login screen.
- To upgrade macOS, utilize the command prompt.
You can exit safe mode when you successfully restart your Mac after installing macOS.
Solution 6: Resetting the NVRAM
Is your macOS Ventura update stuck? Resetting the NVRAM is another solution for Mac users with an Intel processor in this case.
- Power down your Intel-based Mac.
- Press and then hold the Command + Option + P and R keys.
- Power up your Mac without letting go of the keys.
- Release the keys when you hear the starting chime or the Apple logo for the second time.
- Try installing macOS Ventura again.
Solution 7: Free Up Space
After eliminating all other potential causes, verify that there is sufficient free space on the CD to install macOS Ventura. While the installer is just about 12GB in size, the installation will take almost twice as long. Ensure that your boot drive has at least 25 GB of available space. If you do not, you will be required to make space.
Apple’s superb Manage Storage function (Apple menu > About this Mac > Storage > Manage Storage) is one technique to clear up space on a Mac, among others. If you take the appropriate measures, you should be able to free up a substantial amount of space.
Identifying the files that occupy the most space on your Mac and those you never open and deleting them or copying them to an external disc is an alternative option that is both quick and uncomplicated.
Using CleanMyMac X is the simplest method for locating these huge and outdated files. CleanMyMac X provides numerous alternatives for reclaiming disc space on your Mac.
Solution 8: Utilize Combo Update
Using the combo update is another intriguing method for installing macOS Ventura update on your computers. However, before you begin, you should back up all of your device’s data using Time Machine, iCloud, or another storage device.
Mac users can update their Macs from a prior version of the same operating system using the combo update method. Beginning with the introduction of this major version, the combination update includes all essential modifications and adjustments.
Using the combination update, you can update directly from macOS 11.6.4 to macOS 11.6.7 without downloading the 11.6.5 version. Please note that it is not possible to upgrade from 11.5.x to 11.6.x.
Here’s how to address the MacOS Venture update bug with the combination update:
- Navigate to Apple’s website for combo updates and download the appropriate update.
- The download may take a long because combo updates are often larger than regular update downloads. The downloaded combination update file will be in “.dmg” format.
- Finally, close any running programs and applications on your MacBook.
- Double-click the downloaded file with the mouse if it doesn’t automatically open.
- Install the upgrade by following the on-screen directions.
Solution 9: Remove all external devices
Assume that you have external devices such as a keyboard, mouse, headphones, hard discs, flash drives, etc. Unplug them, as they may interfere with your system and cause issues.
Close Remarks: Repair MacOS Venture Update Issues
Don’t panic if your macOS Venture update becomes stalled. It is a typical issue that can be resolved by restarting your Mac or verifying your internet connection.
If the basic remedies do not work, technical alternatives are available, as explained in the article. Therefore, let’s not wait any longer and update your machine to the most recent version of macOS Venture. Stay tuned here for more macOS-related news and guides.