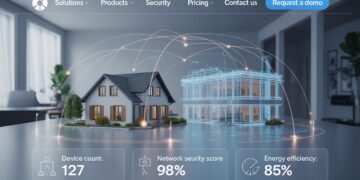YouTube has since become a centre where the great majority of people go to obtain answers and learn new things, but sadly, few people know how to update the YouTube App effectively, which is why this post will walk you through how to update your YouTube App successfully.
YouTube is an internet streaming television network that allows users to easily save and share videos. The great thing about YouTube videos is that they generally cover a wide range of topics that anybody may post a video(content) about. YouTubers, on the other hand, are the people who make these videos, also known as content.
YouTube is meant to be remotely compatible and can be used on practically any device that is connected to the internet, including PCs, laptops, tablets, and mobile phones. Because YouTube is the second most popular search engine behind Google, the video streaming app has grown in popularity as content creators continue to upload over 100 hours of video each minute to the site.
As a result, whether you’re advertising programs or delivering information, the platform is one of the greatest methods to engage with a large audience. To use YouTube as a content producer (YouTuber), you must first create and own a YouTube channel, which is where you may gather the videos you make and post for your subscribers to watch, like, and comment on.
The channels will then have a web address (URL) that they may promote on their website or in marketing materials to encourage people to subscribe to them.
That is, in essence, how YouTube operates. Now, this post will go through the reasons why you should update your YouTube app, as well as how to update the YouTube app properly. We’ll also go through how to repair the YouTube App not responding after an update, so let’s get started.
Why Should Your YouTube App Be Updated?
You must be familiar with and constantly update your YouTube app in order to get the most out of it. When you upgrade your YouTube app to the most recent version, you have access to additional features such as;
- A smoother and quicker experience.
- An increased performance that improves the performance of your smartphone.
- Better security updates that safeguard the safety and security of your personal information.
- Updates also aid in the resolution of issues that users may encounter, such as bugs.
- Finally, updating your YouTube channel makes material more accessible than it was previously. (For example, offline functionality, notifications, widgets, and so on.)
How To Keep Your YouTube App Up To Date
As previously said, YouTube is compatible with a wide range of devices, therefore we’ll show you how to upgrade YouTube on both iOS and Android smartphones.
Manually Update YouTube on IOS Devices (iPhones, iPads)
- To begin, go to the App Store on your iPhone or iPad.
- Then choose a profile image.
- Swipe down to check pending updates, and if your YouTube App is outdated, it will be shown in the Updates area.
- So, simply click Next next to the YouTube logo.
- The App will then be updated to the newest version if you press Update.
Manually Update YouTube on an Android Device
YouTube is available through the Google Play Store for Android smartphones.
So, let’s begin:
- The Google Play Store app is launched.
- Press the Menu button.
- My applications & games appears after that.
- Then you’ll look to see whether YouTube has an update available; apps with updates are branded “Update.”
- The advantage of Android devices is that you may update all of your Apps that require an update at once, or you can update just one (in this case, your YouTube App).
- So, because you’re looking to update the YouTube App, look for it and then press Update.
How to Automatically Update YouTube on Android
The automated way comprises turning on “Automatic Update” in your YouTube App on your device, which will automatically update whenever a new version is available without you having to do anything. So, in order to do that task;
- Just like you did with the manual update, open the Google Play Store app.
- At the top right of the screen, you’ll notice your profile symbol.
It should be tapped. - Click Manage apps & device to get a list of instructions.
- After that, go to Manage and look for the YouTube App.
- To learn more about the app, touch the app and go to the “Details” tab.
- Tap More on the “Details” screen of the app.
- Then select Enable Auto Update from the menu that appears on your screen.
- This is how you can keep your YouTube app up to date automatically.
- Disable Auto Update to turn it off.
IMPORTANT NOTE:
- When you upgrade certain applications, they usually require additional permissions, so you may receive messages asking whether you accept the new rights; all you have to do is hit YES.
- Tap MANAGE APPS AND DEVICES, MANAGE whenever you need to find a certain app.
- The “UPDATE” button shows on the app’s “DETAILS” page if an update is available.
How to Resolve a YouTube Update That Isn’t Working
The methods below will show you how to repair the problem of being unable to update the YouTube app on your phone or Chrome after performing the procedures above.
1. Check to see whether YouTube is unavailable
Whether your YouTube app isn’t updating, the first thing you should do is see if YouTube is down in your area. So, to test if YouTube is working, you may just try to play a video.
2. Delete the cache, data, and cookies
If your YouTube app isn’t updating, you should also delete the app cache, since a full cache is frequently the reason of YouTube’s inability to update. To clear the cache, follow these steps:
- Go to your device‘s settings.
- Select Applications, then Application Manager from the drop-down menu.
- From there, select YouTube from the Storage menu.
- Then select Clear Cache from the drop-down menu.
This is how you remove your YouTube cache. Always try to keep your YouTube app up to date for a more enjoyable YouTube experience.