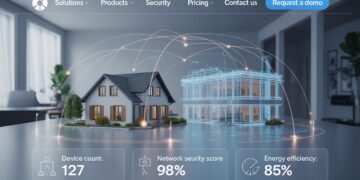This post is recommended if you’re having trouble changing the WiFi network on your Chromecast. Because your Chromecast can only connect to the internet over a network. It must be linked to either your WiFi or a hotspot. Even though Chromecast is one of the greatest streaming gadgets, it does have one flaw: the inability to save or remember several WiFi or Hotspot passwords at once.
To add and save a new WiFi network to your Chromecast, you must first erase the previously saved or remembered password and add the new WiFi network. Meanwhile, after your Chromecast has remembered a WiFi network, the only method to change it is to reset the device. So, in this post, we’ll quickly go through how to change your Chromecast’s WiFi network.
How to Change Your Chromecast’s WiFi Network
To change the Network on your Chromecast, go to the Google Home app and choose to Forget This Network, then add a new WiFi network to the device. Note that the steps outlined here will not return your Chromecast to its factory settings.
Please follow the procedures outlined below to do this.
- Attach your smartphone to the same WiFi network as your Chromecast [Android & iPhone].
- Connect your Chromecast to your TV and turn it on. The power indicator will light on once the Chromecast is connected to your TV and switched on.
- On your phone, unlock the Google Home app.
- Choose your Chromecast from the list of devices that have been recognized. If your Google Home is linked to more than one Chromecast device, make sure you choose the Chromecast whose Network you wish to update.
- On Google Home, click the “Settings” icon in the top right corner of the Chromecast page.
- Because we want to forget the WiFi name and swap it to another WiFi, choose “WiFi.”
- In the “WiFi Settings” menu, choose “Forget this Password.”
The chosen WiFi will be deleted and forgotten, making room for a new WiFi to be remembered for your Chromecast.
How to Reset and Change Your Chromecast’s WiFi Network
This isn’t the most excellent option when you wish to change your Chromecast’s WiFi Network because it resets the device to its default settings and deletes all of your customized settings.
- Connect the Chromecast to your television [and turn it on].
- Wait until the Chromecast is switched on before proceeding.
- Before using the USB port, press and hold the Reset button. The reset button on the first-generation Chromecast may be found on the back of the device.
- When the orange light becomes white, release the button. Release the button after the streaming light stops flashing on the first-generation Chromecast.
- Remove the Chromecast power cable and left it unplugged for 5 minutes.
- Connect the power wire to the Chromecast. When you attach the cable, you’ll see that the device will reset and revert to factory settings, leaving no WiFi network name.
After you’ve completed the steps above, you’ll need to set up your Chromecast device as if it were brand new. As a result, when you’ve used the reset option, we’ll show you how to set up your Chromecast device.
What is Chromecast and How Do I Set It Up?
Please skip this step if you already know how to set up your new Chromecast. Otherwise, set up and add a new WiFi network to your Chromecast using the methods below.
- Connect the Chromecast to your television and turn it on.
- On your phone, open the “Google Home” app. If you don’t already have the app on your phone, you can get it here for Android and here for iPhone.
- Under “Add to Home,” choose “Setup.”
- “Setup new devices” is the option.
- Make your “Home” and then select the “Next” option.
- The Google Home app will look for and display all available devices.
- Wait for your Chromecast to connect after selecting it from the list.
- To confirm the confirmation code on your TV screen, tap “Yes” on the pop-up screen.
- Follow the on-screen user guide or tutorial until you reach “Connect to WiFi.”
- To search and display all accessible WiFi networks, turn on your WiFi and click “Connect to WiFi” on your TV screen.
- Like the name of the WiFi network you wish to connect to. If the WiFi is encrypted, you will be prompted to enter the password in order to join.
- “Linking your Chromecast” should appear once you input the WiFi password.
Your Chromecast will be linked to the specified Network and ready to stream online once you’ve completed the steps above. The WiFi network, on the other hand, will be remembered. If you wish to change it, follow the instructions in this article on how to modify your Chromecast’s WiFi network.