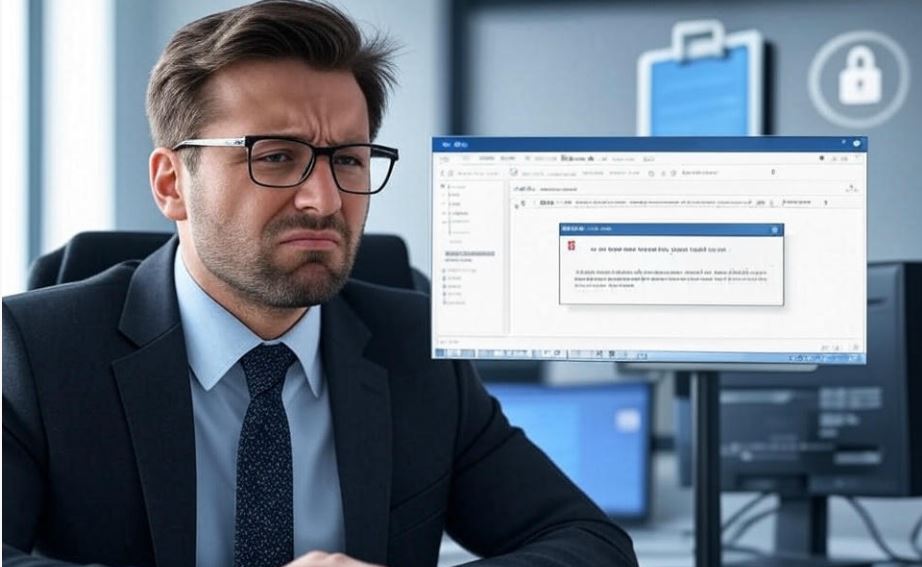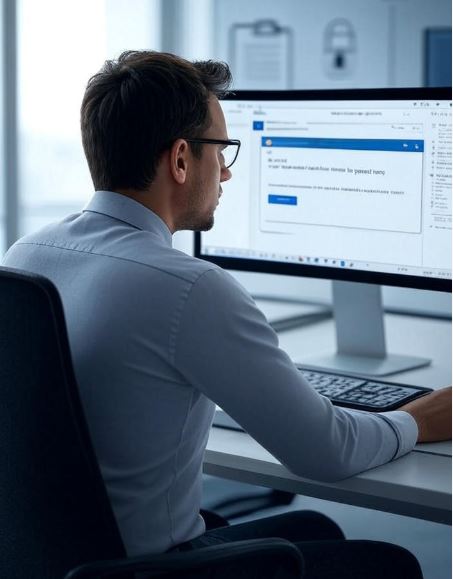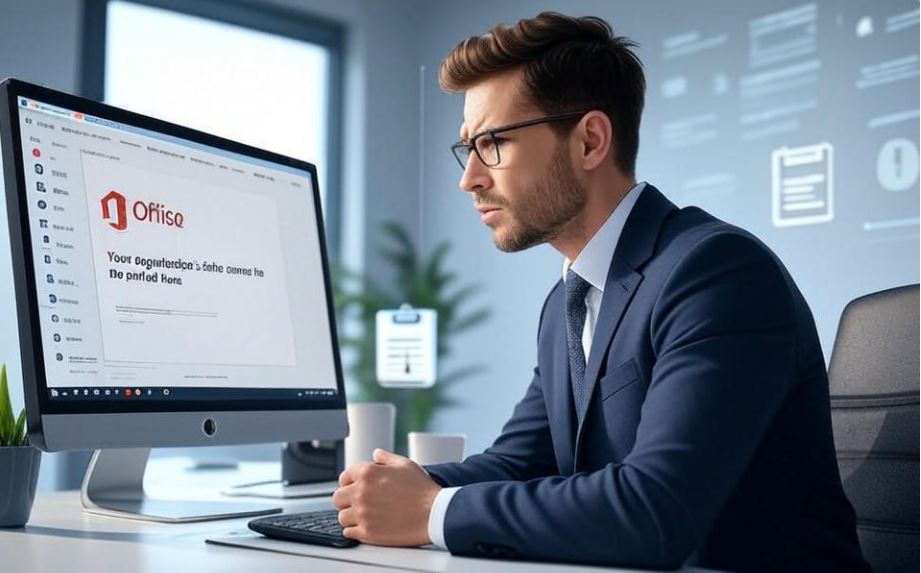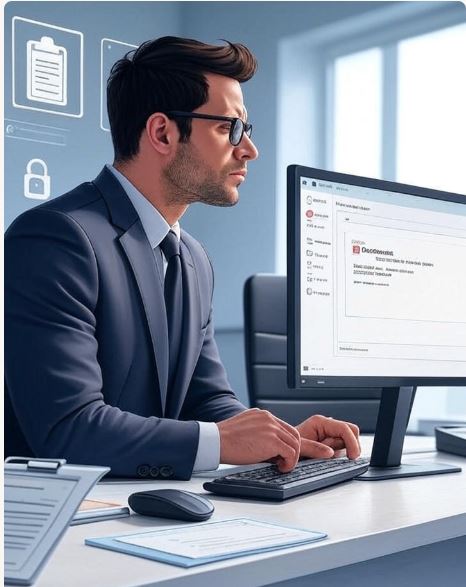The error message “your organization’s data cannot be pasted here” can be a frustrating roadblock for users working in Microsoft Office applications like Excel, Word, or Outlook. This issue often appears when attempting to copy and paste data between documents, applications, or external sources, particularly in corporate environments with strict security policies. Whether you’re a professional managing sensitive data or an IT administrator troubleshooting for a team, understanding and resolving this error is critical for maintaining productivity.
In this comprehensive guide, we’ll explore the causes of the “your organization’s data cannot be pasted here” error, provide detailed, step-by-step solutions updated for 2025, and offer preventive strategies to avoid future issues. By the end, you’ll have actionable insights to fix this error and optimize your workflow, whether you’re a regular user or an IT professional.
What Causes the “Your Organization’s Data Cannot Be Pasted Here” Error?
Understanding the root causes of this error is the first step toward resolving it. The message typically appears due to restrictions imposed by organizational policies or software configurations. Below are the primary reasons this error occurs:
Data Loss Prevention (DLP) Policies
Many organizations implement DLP policies to protect sensitive information. These policies, often enforced through Microsoft Purview or third-party security tools, restrict copying and pasting data to prevent unauthorized sharing. For example, pasting data from a protected Excel spreadsheet to an external application may trigger the error.
Microsoft Intune Configurations
In corporate environments, Microsoft Intune is used to manage devices and enforce security settings. Intune can restrict clipboard access between managed and unmanaged applications, causing the error when pasting data across apps like Outlook and Word.
Group Policy Restrictions
Group Policy settings, configured by IT administrators, can block clipboard functionality in Microsoft Office applications. These restrictions are common in organizations aiming to secure data in regulated industries like finance or healthcare.
Office Trust Center Settings
Microsoft Office’s Trust Center includes options that control how data is handled. Misconfigured settings, such as restrictive macro policies or protected view settings, can prevent pasting operations.
Software Bugs or Outdated Versions
Occasionally, the error may result from a glitch in Microsoft Office or Windows, particularly in older versions. Compatibility issues between Office builds or unpatched Windows systems can also trigger this message.
Clipboard Limitations
Certain applications or system configurations limit clipboard functionality, especially when copying large datasets or content from external sources like web browsers.
Step-by-Step Solutions to Fix the Error
Resolving the “your organization’s data cannot be pasted here” error requires a systematic approach. Below are seven practical solutions, ranging from simple workarounds to advanced IT interventions. Always check with your IT department before making system-level changes, especially in a managed environment.
Solution 1: Use an Intermediate Application
One of the simplest workarounds is to use a neutral application, such as Notepad, to bypass restrictions.
-
Copy the desired data from the source application (e.g., Excel).
-
Paste it into Notepad or another basic text editor.
-
Copy the data from Notepad and paste it into the target application (e.g., Word).
This method works because Notepad strips formatting and metadata that may trigger DLP or Intune restrictions.
Solution 2: Adjust Group Policy Settings
If you have administrative access, modifying Group Policy settings can resolve the issue.
-
Press Windows + R, type gpedit.msc, and press Enter to open the Group Policy Editor.
-
Navigate to User Configuration > Administrative Templates > Microsoft Office [Version] > Options > Security.
-
Look for policies related to clipboard restrictions, such as “Prevent clipboard access.”
-
Set the policy to Disabled or Not Configured.
-
Apply the changes and restart the Office application.
Note: This solution requires admin privileges and may not be available to standard users.
Solution 3: Modify Trust Center Settings
Office’s Trust Center allows users to adjust security settings that may block pasting.
-
Open the affected Office application (e.g., Excel).
-
Go to File > Options > Trust Center > Trust Center Settings.
-
Under Protected View, uncheck options like “Enable Protected View for files originating from the Internet.”
-
In the Macro Settings tab, ensure macros are enabled if the data involves macro-enabled files.
-
Click OK and restart the application.
Be cautious when altering these settings, as they may reduce security.
Solution 4: Update Microsoft Office and Windows
Outdated software can cause unexpected errors. Ensure both Office and Windows are up to date.
-
In any Office application, go to File > Account > Update Options > Update Now.
-
For Windows, go to Settings > Windows Update > Check for Updates.
-
Install any available updates and restart your system.
As of May 2025, ensure you’re running the latest Office 365 build or Windows 11 patches to avoid known bugs.
Solution 5: Contact Your IT Administrator
If the above solutions don’t work, the issue likely stems from organizational policies enforced via Intune or DLP. Contact your IT department and provide details about:
-
The application where the error occurs (e.g., Outlook, Excel).
-
The source and destination of the data.
-
Any recent policy changes in your organization.
IT admins can grant exemptions or adjust policies to allow pasting for specific scenarios.
Solution 6: Use Cloud-Based Workarounds
Cloud platforms like OneDrive or Google Docs can bypass local restrictions.
-
Upload the data to a secure cloud service (e.g., OneDrive).
-
Share the file or data with yourself or the intended recipient.
-
Open the file in the cloud or download it to the target application.
This method ensures data remains within a secure environment while avoiding clipboard restrictions.
Solution 7: Try Third-Party Clipboard Managers
If the issue persists, consider using a third-party clipboard manager like ClipClip or Ditto. These tools can store copied data and allow pasting in formats that bypass Office restrictions. Ensure the tool complies with your organization’s security policies before use.
Preventive Strategies to Avoid the Error
Preventing the “your organization’s data cannot be pasted here” error requires proactive measures, especially for IT administrators and teams managing sensitive data.
Configure DLP Policies Thoughtfully
Work with your IT team to balance security and usability. For example, allow clipboard access for trusted applications while restricting external sharing. Microsoft Purview offers granular controls to customize DLP policies.
Educate Employees
Train staff on secure data handling practices, such as using approved applications for data transfer and avoiding unverified external tools. This reduces the likelihood of triggering security restrictions.
Regularly Update Software
Maintain a schedule for updating Office and Windows across your organization. Automated updates via Intune can ensure all devices run the latest versions, minimizing compatibility issues.
Test Policy Changes
Before deploying new Group Policy or Intune configurations, test them in a controlled environment to identify potential clipboard restrictions.
Frequently Asked Questions
Can I Fix This Error Without Admin Rights?
Yes, you can try workarounds like pasting through Notepad or using cloud platforms like OneDrive. However, solutions involving Group Policy or Intune require admin access.
Does This Error Affect All Office Applications?
The error can occur in any Office application, including Excel, Word, Outlook, and PowerPoint, especially in managed environments with DLP or Intune policies.
Is This Error Specific to Office 365?
No, the error can appear in both Office 365 and perpetual versions (e.g., Office 2019, 2021). However, Office 365 is more likely to be affected due to its integration with cloud-based security tools.
Can Third-Party Tools Cause This Error?
Yes, copying data from third-party applications (e.g., web browsers or non-Microsoft apps) into Office can trigger the error if the data is flagged by DLP policies.
How Do I Know If Intune Is Causing the Issue?
If your device is managed by your organization and you see restrictions across multiple apps, Intune is a likely culprit. Check with your IT admin for confirmation.
Conclusion
The “your organization’s data cannot be pasted here” error can disrupt productivity, but it’s manageable with the right approach. By understanding its causes—ranging from DLP policies to software bugs—and applying the solutions outlined above, you can quickly restore functionality. For long-term success, organizations should balance security with usability through thoughtful policy configurations and regular software updates.
If you’ve encountered this error, try the workarounds first, and consult your IT team for policy-related fixes. Have additional questions or a unique scenario? Share your experience in the comments below or contact us for more tailored advice. Stay productive and keep your data secure!