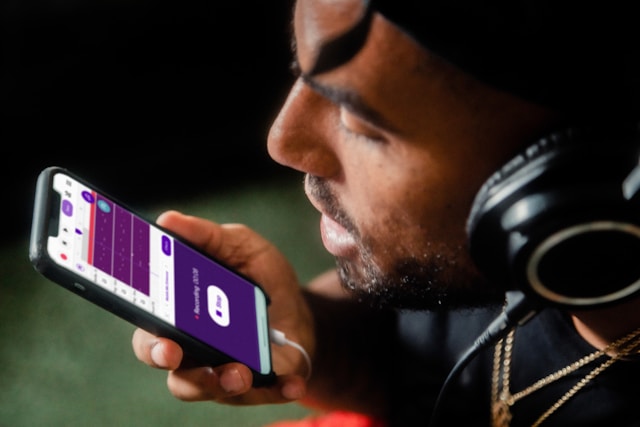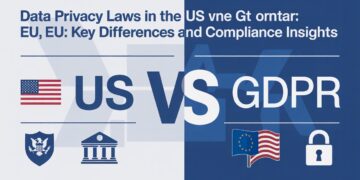Voice typing has revolutionized the way people write emails, take notes, and draft documents. Whether you’re looking to boost productivity, reduce typing strain, or enhance accessibility, speech-to-text technology makes it easy to convert spoken words into written text. This guide will show you how to use voice typing on various devices, explore the best third-party apps, and provide tips for achieving the highest accuracy.
Voice Typing on Different Devices
Many modern devices come with built-in voice recognition software, making it simple to enable and use voice typing. Here’s how to activate it on different platforms:
Windows PC & Mac
Windows
- Press Windows + H to open the dictation toolbar.
- Ensure voice recognition is enabled in Settings > Speech.
- Start speaking, and your words will appear in the text field.
Mac
- Press Fn (Globe) key twice to activate Apple Dictation.
- Alternatively, go to System Settings > Keyboard > Dictation and enable it.
- Speak clearly, and your words will be transcribed instantly.
Android Devices
- Open any text field (such as messaging apps or Google Docs).
- Tap the microphone icon on the Gboard keyboard.
- Speak naturally, and Google Voice Typing will convert speech into text.
iPhone & iPad
- Open any app with a text field (Messages, Notes, etc.).
- Tap the microphone icon on the keyboard.
- Dictate your message and tap Done to stop voice typing.
Chromebooks
- Go to Settings > Accessibility > Dictation and enable voice typing.
- Press Search + D to start dictating text.
- Speak clearly, and your words will be transcribed.
Best Third-Party Voice Typing Apps
If your device’s built-in voice typing doesn’t meet your needs, consider these top third-party options:
- Google Docs Voice Typing – Available in Google Docs (Chrome browser), perfect for dictating long documents.
- Otter.ai – Great for transcribing meetings, interviews, and lectures.
- Dragon NaturallySpeaking – Advanced dictation software with excellent accuracy and customization.
- Microsoft Dictate – A free voice typing tool integrated with Microsoft Office.
Tips for Accurate Voice Typing
To get the best results from voice typing, follow these key tips:
- Speak clearly and at a moderate pace – Enunciate words to improve accuracy.
- Use punctuation commands – Say “comma,” “period,” or “new paragraph” for proper formatting.
- Minimize background noise – Work in a quiet space to reduce errors.
- Train your device – Some software allows users to train the system for improved recognition.
- Edit manually – Always proofread your text for minor errors or misinterpretations.
Common Issues and Troubleshooting
Voice Typing Not Working? Try These Fixes:
- Check microphone settings – Ensure your mic is enabled and working properly.
- Update your software – Voice recognition tools improve with updates.
- Restart your device – A simple reboot can resolve minor issues.
- Ensure an internet connection – Some voice-to-text tools require online access for processing.
Conclusion
Voice typing is a powerful tool for enhancing productivity and accessibility. Whether you’re using built-in dictation software on a Windows PC, Mac, Android, iPhone, or Chromebook, or leveraging third-party apps, speech-to-text technology can streamline your workflow. By following best practices and troubleshooting common issues, you can make the most of voice typing and enjoy a seamless, hands-free typing experience.