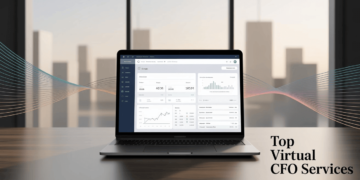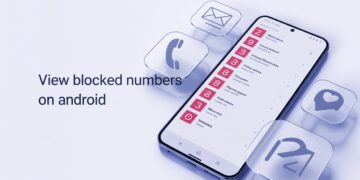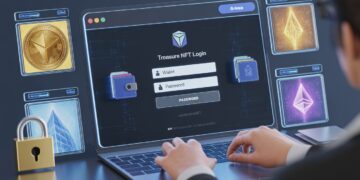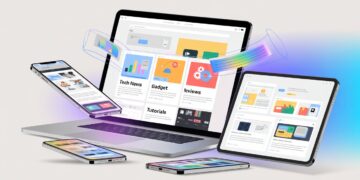If you’ve been trying to figure out how to reset your Insignia Smart TV, you’ve come to the right place. This information will walk you through the steps and give you everything you need to effectively reset your Insignia Smart TV.
Insignia is a television brand owned by Best Buy in the United States. The firm offers a number of affordable TVs in a variety of sizes and features, but the Amazon Fire TV Edition sets stand out because they have an Alexa-enabled remote control with voice search, allowing you to select anything to watch just by speaking into the remote.
Insignia TVs are recognised for providing a wide range of features for a low price, making them excellent whether you’re on a budget or just need a TV to complement what you currently have. However, you will need to reset your Insignia Smart TV at some point, because it, like any other equipment, is prone to malfunctioning, and such malfunctions might include:
- While watching a show, the television hangs or freezes.
- Even when you use the Power button on your TV/remote control, the TV will not turn on.
- The MENU on your television isn’t working.
- When you open some apps, a blank or black screen appears.
- If you wish to get rid of your TV or give it away, you may wipe all of your personal information.
- You can’t get your TV to connect to a WiFi network.
- When the audio or video isn’t working properly.
- You’ve forgotten your password or can’t get to the home screen.
Before you execute a factory reset on your Insignia Smart TV, you should be aware that a reset might wipe out all of the TV’s data and settings (such as Wi-Fi and wired network setting information, Google account, other login information, Google Play and other installed apps). To that end, before you reset your Insignia Smart TV, there are a few things you need do. We’ll show you how to do it step by step in the sections below.
What You Should Do Before Resetting Your Insignia Smart TV
Before you begin to reset your Insignia Smart TV, complete the following procedures.
Make a copy of any data
Although Google has the capacity to do automated backups if the necessary permissions have been granted, you may require to do it manually on occasion, ensuring that you back up data that you consider important, such as app purchases, movies, and photos, by:
- Going to the Options menu.
- After that, go to Accounts & Sign-In.
- You then pick your Google account from the drop-down menu.
- Then you’ll get the opportunity to pick what you want to back up, and you may do so. 2.
Security Locks Should Be Removed (Google Activation Locks)
Another precaution to take before resetting your Insignia Smart TV is to remove any security locks. In most circumstances, a factory reset will not remove your device’s activation lock. That implies that if you factory reset the TV while the Google account is still active, it will prompt you for those credentials when you turn it on again. As a result, it is better to deactivate the account before the factory reset to ensure that your account is completely gone. You can accomplish this by;
- Go to the Settings menu.
- Select Accounts or Users & Accounts from the drop-down menu.
- Then choose the account type, which is Google in this case.
- Select the email address and tap it.
- In the upper right-hand corner, tap the menu symbol (three vertical dots).
- Remove the account by tapping it.
- Tap Remove account one again to confirm.
Remove any external storage devices
- From your television’s home screen.
- Select Storage from the “Device” menu under Settings.
- Eject your USB disc after selecting it.
How to Reset an Insignia Smart Television
Here, we’ll look at two methods: factory reset using a remote and factory reset without a remote. So, let’s start with how to use a remote to factory reset the Insignia Smart TV.
How to Reset an Insignia Smart Television (With a Remote)
To reset your Insignia smart TV and return it to its factory settings, follow the steps below.
- To begin, hit the power button on your remote controller to turn on your Insignia TV.
- Then, to go to the main menu choice, tap the Home button.
- Scroll down and pick Settings from the drop-down menu.
- Then, on your remote, hit the right arrow.
- To enter, click System and then press the right arrow key.
- Return to Advanced Settings by pressing the right arrow once again.
- Then hit the Okay button on your remote control after selecting Factory Settings.
A code will appear on your screen right away. - Enter the code in the appropriate places and click Okay.
- Then wait for the television to turn back on.
- You’ll require to set it up as if it were brand new after it’s fully started.
How to Reset an Insignia Smart Television (Without a Remote)
- To begin, unplug your Insignia smart TV.
- Hold the power button on your Insignia TV for a few seconds.
- Hold the power button down and reconnect it to the wall socket.
- You may let go of the power button once your insignia television starts on.
- Wait for the television to enter android recovery mode (this is similar to when you are booting any android phone).
- When you enter Android recovery mode, you’ll see options such as reboot system immediately, apply update from USB, wipe data/factory reset, erase cache partition, and so on.
- Now click the button and select the option to delete data/factory reset.
- Press and hold the power button until the highlighted erase data/factory reset option turns green.
- When you are requested for a confirmation message, press the power button one more.
- The factory reset procedure will begin, and you will notice the “wipe data process complete 100 percent” at the bottom of your TV screen after it is done.
- Then wait for your Insignia Smart TV to power up, and once it does, the factory reset will be done successfully, and you will be requested to set up your Insignia TV afresh by selecting a language and following the on-screen instructions.
To effectively reset your Insignia Smart TV, all you have to do is follow our instructions.
Once you’ve done that, your TV will be up and running again, which will solve half of your problems.