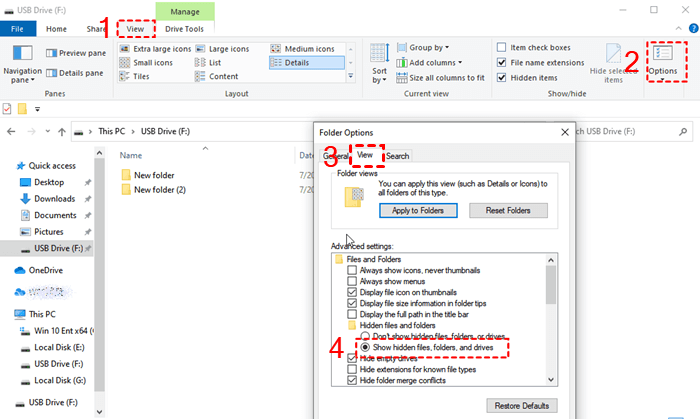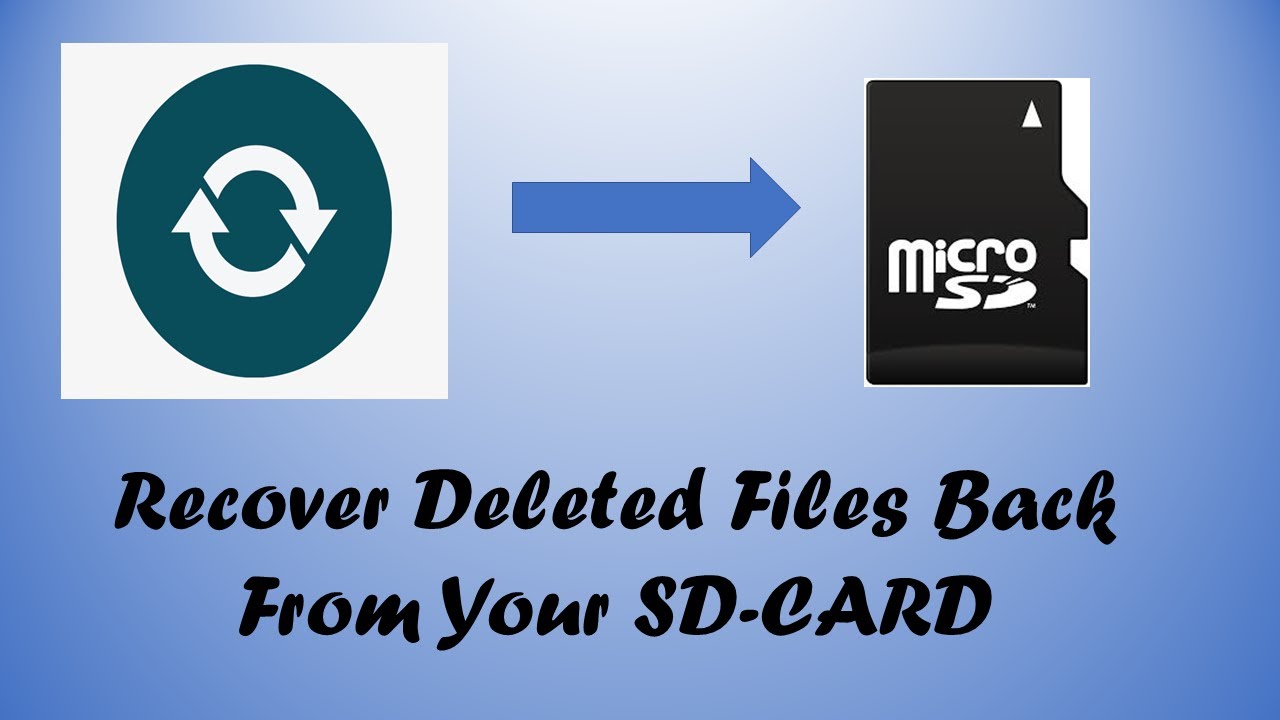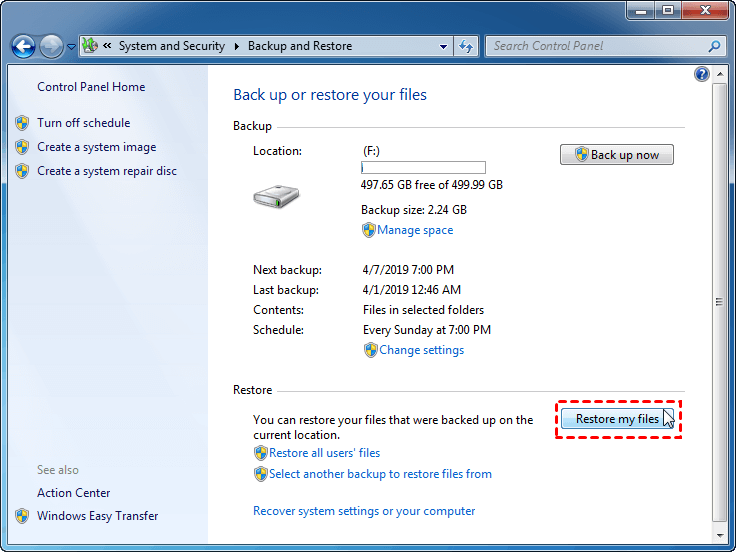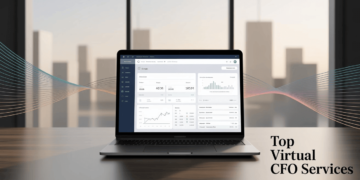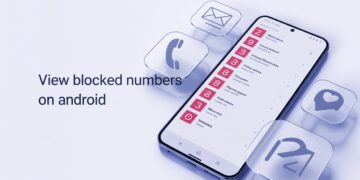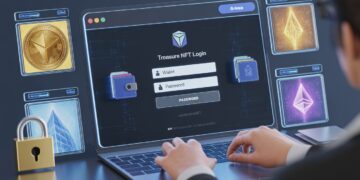Extensive storage can be added to many devices using SD cards. Occasionally, before moving files to longer-term storage, you could unintentionally remove them from an SD card. Fortunately, these files can still be recovered even after being logically deleted from the card. They can be restored up until the point where new data is written over them in storage. This article will demonstrate how to recover erased files utilizing data recovery software from an SD card.
Tips for SD Card Recovery:
Visit a forum frequented by experienced photographers and search for the term “data loss” to discover
You will undoubtedly come across dozens, if not hundreds, of articles from seasoned photographers who carelessly erased some significant images or formatted the incorrect SD card. Data loss is particularly prevalent among wedding photographers since even modest weddings may quickly devolve into chaos, especially when alcohol is present.
To increase the likelihood of successful data recovery, it is essential to maintain your composure and follow specific instructions;
The SD card should no longer be used:
Please stop using the SD card immediately and mistakenly formatting it while tinkering with your digital camera. Otherwise, you run the danger of overwriting the deleted files’ storage space and rendering unable to restore lost data.
If the SD card is damaged, make an image of it:
Even if your data is corrupted, it is a good idea to have a second image of it so that you can attempt data recovery from that duplicate.
Don’t reformat the SD card:
Avoid reformatting the SD card and move directly to one of the three data recovery techniques mentioned in this article if you want to get your data back.
How do I get my deleted files back from my SD card?
Guidelines for Using AnyRecover to Recover Deleted Files from an SD Card:
Step 1: Start the AnyRecover program and attach your SD card to the computer. Under the “External Removable Devices” tab, pick your SD card.
Step 2: After selecting “Start,” AnyRecover will begin a lengthy scan of your SD card. At this point, patience is required.
Step 3: After scanning, AnyRecover will display every file that can be recovered from the SD card, organized by file type or folder. Selecting the lost data you wish to recover and previewing it comes next. To recover erased data from your memory card, click the Recover button.
On a Windows computer, how can I recover files from SD cards?
Recovering erased files from an SD card is possible using data recovery software. For instance, Disk Drill Memory Card Recovery is the ideal tool for recovering erased data from an SD card. It only requires a few clicks to restore your deleted files. To recover files on Windows systems using Disk Drill data recovery software, adhere to the following steps:
- Install Disk Drill for Windows by downloading it. You can download and install the software using the main hard drive of your computer because You are using an SD card to retrieve data.
- Utilize an internal or external card reader to connect the SD card to the computer.
- Start Disk Drill, then choose Data Recovery from the left-hand panel. The SD card can be selected from the app’s disc list.
- Click the “Search for lost data” button to start the scan. To determine whether there is recoverable data on the SD card, choose the sort of scan that Disk Drill should employ. Allowing the software to execute all its scanning algorithms in the ideal sequence will yield the best results.
- By selecting the icon for the type of file you are recovering, you can view the recovered files. Pictures, videos, Audio, Documents, Archives, and Other files are categories for found files, allowing you to go quickly to the kind of file you’re looking for.
- Determine the files you wish to recover, and then select a secure location to keep the data you recover that isn’t on the damaged SD card. By doing this, data overwriting or corruption is avoided during the recovery process.
- To have the software retrieve your files to the specified storage place, click the Recover button.
Using Data Recovery Software, Recover Deleted Files from SD Card:
For the sake of this post, our go-to data recovery program is Disk Drill Memory Card Recovery. Why? Because you may easily use it to recover all deleted files from your memory card after downloading it for free.
Install and download Disk Drill:
From its official page, you can immediately download Disk Drill. Since some third-party software download websites are infamous for incorporating malware with software installers, we strongly advise against downloading it from anywhere else. Double-clicking the downloaded Disk Drill will start the installation procedure once it has been downloaded. Adhere to the installer’s instructions after that.
Start the program:
Double-click Disk Drill’s desktop icon to start it. You must select Yes to Windows User Account Control’s question asking if you wish to allow Disk Drill to change your device. Disk Drill needs the ability to alter your device to locate missing files using its sophisticated data recovery algorithms. But don’t worry; it will only alter something if you specifically instruct it.
Examine and choose found files:
Disk Drill will likely discover hundreds or even thousands of recoverable files, including ones you don’t need anymore. To choose the files you want to recover, you must review those Disk Drill has discovered. Fortunately, Disk Drill’s scan result filters (found on the left) and a useful preview function make it very simple to accomplish (displayed on the right). Click the checkbox next to a file to choose it. Additionally, you can choose whole folders.
Check the SD card:
The SD card or external storage must then be located and chosen from the list of accessible drives. If you don’t know the SD card’s name, you should be able to tell what size it is by looking at the Size column, where that information is conveniently displayed. For more information about any chosen storage device, switch to the Info tab. You can click the Search for lost data button after selecting your SD card to launch Disk Drill’s scanning process.
Your PC and the SD card are connected:
You can do this by utilizing a card reader or connecting the device that contains the card directly to your computer. An SD to microSD adaptor, which is just a plastic shell with pins that can be purchased for nearly nothing in your preferred electronics store, is required if your card reader only supports ordinary SD cards.
Recover by clicking the button:
Select the desired recovery location and click the Restore button to recover the selected data. You don’t want to recover your SD card files to the same SD card. Your system disc and any other storage devices are completely secure.
File Recovery from an SD Card Trash:
On a Mac computer, accidentally deleting the wrong files is not the end of the world, despite what it might feel like. This is because deleted files are initially relocated to the Trash folder, which remains until the Trash folder is empty. You may easily retrieve them before that happens! This is how:
- At the right end of the Dock, click the trash icon.
- Find and select your files.
- Select “Put Back” from the context menu by right-clicking any of the chosen files.
We advise you to reveal the actual Trash folder on your SD card if you can’t find your files after hitting the Trash icon at the right end of the Dock:
- Open Finder and go to your SD card’s root directory.
- Click the Command + Shift + key (dot).
- Click on Bin in the Trashes folder.
You may quickly move any files that have ever been deleted from the SD card to any other location to recover them. All deleted files should be found in the SD card’s Bin folder.
A specific Terminal command may be used to view the contents of the Trashes folder as well:
- The mv command can then move files out of the folder. Remember that you can show and modify the content using these and other commands. Trashes folder only when the security settings for the Terminal. The app allows Full Disk Access.
Can files that have been permanently deleted from an SD card be recovered?
Yes, permanently deleted files can frequently be recovered from the SD card on which they were stored (including permanently deleted files, files that have been formatted, and files that are no longer in the Trash).
A file does not immediately vanish from the storage device when it is permanently removed, such as when you empty the Trash folder. The data physically stays on the SD card until new data is written to the same position on the flash memory chip. Still, the operating system modifies the file system to label it permanently destroyed.
Before that occurs, you can examine the SD card and permanently recover erased files using sd card recovery software. Since it’s difficult to predict when overwriting may occur, it’s essential to start data recovery as soon as you can.
Conclusion:
It would help if you headed to the Trash folder as soon as you realized you’d unintentionally deleted significant images to see whether they could be retrieved. If that doesn’t work, your only option is a data recovery software program like Disk Drill for Mac, which can recover other file types in addition to only images, including videos, documents, audio, and other file types.