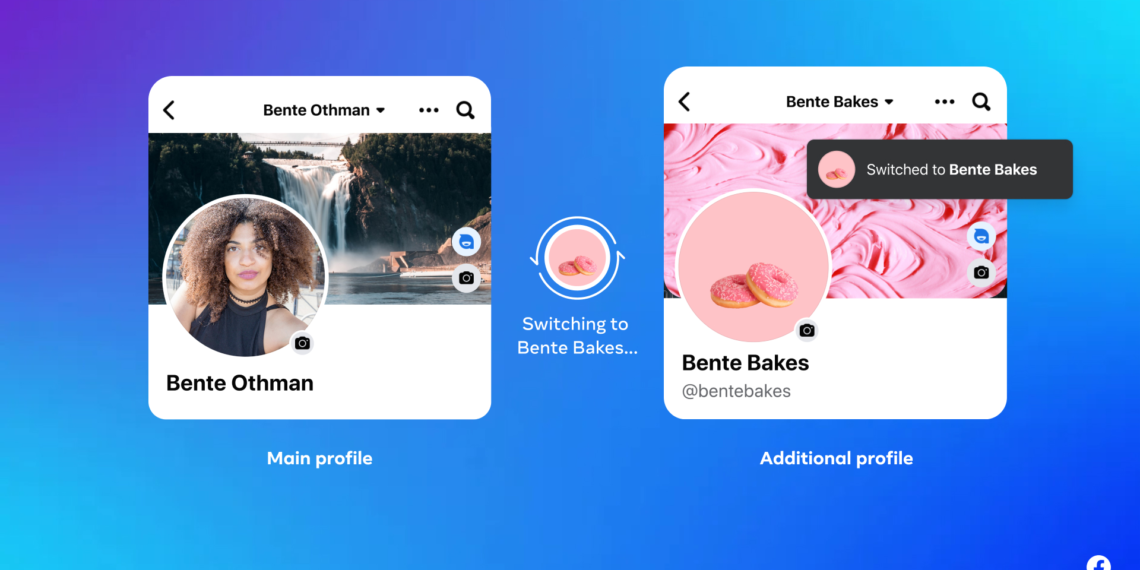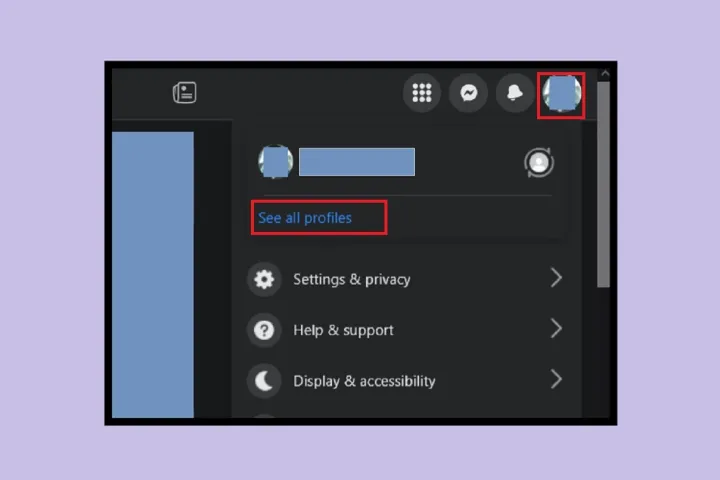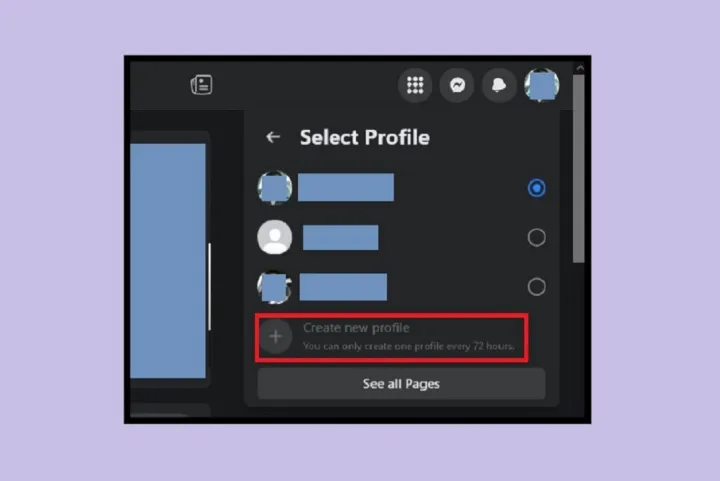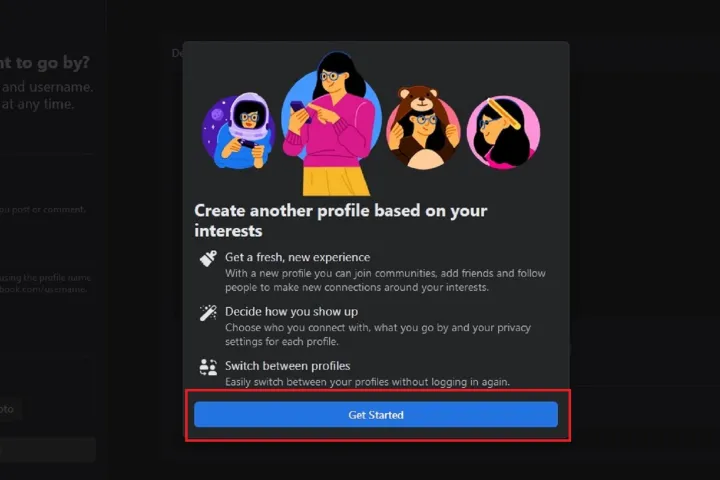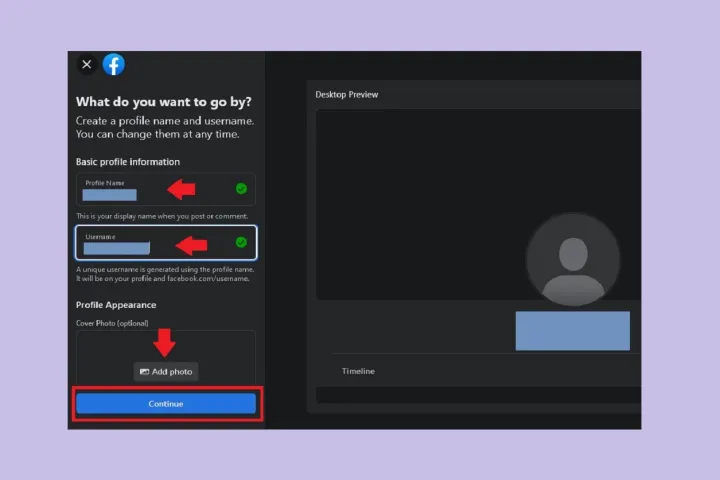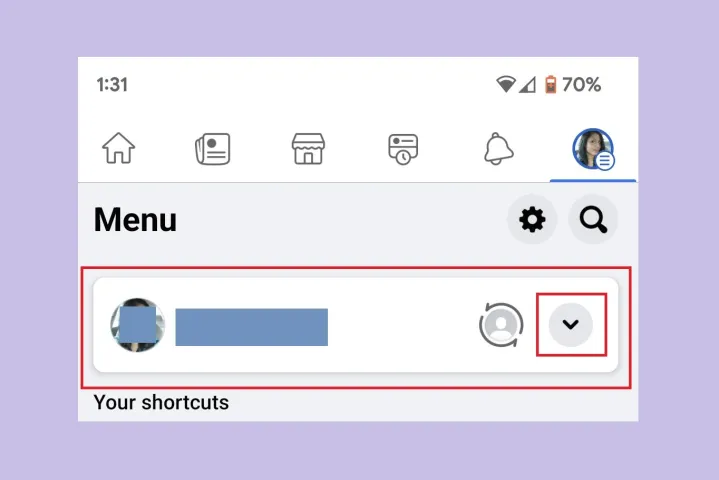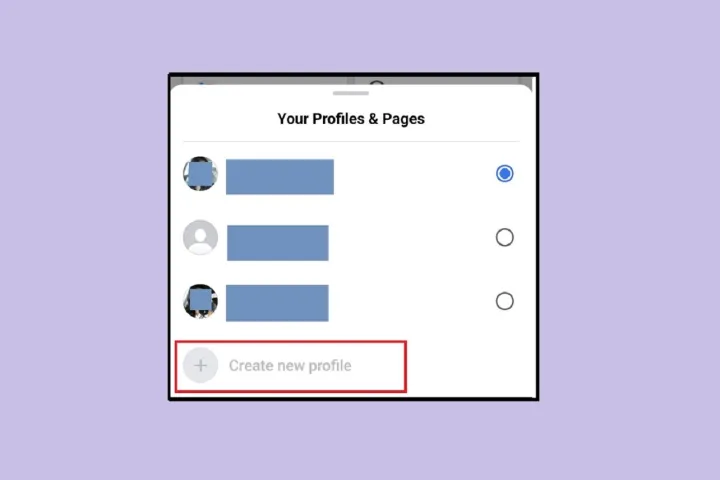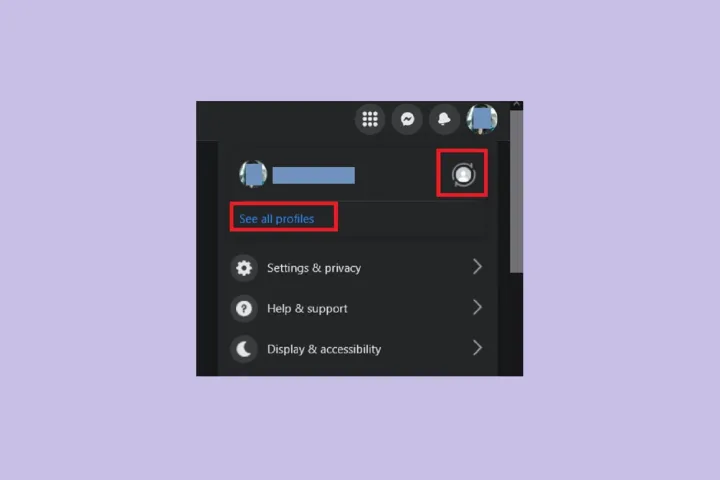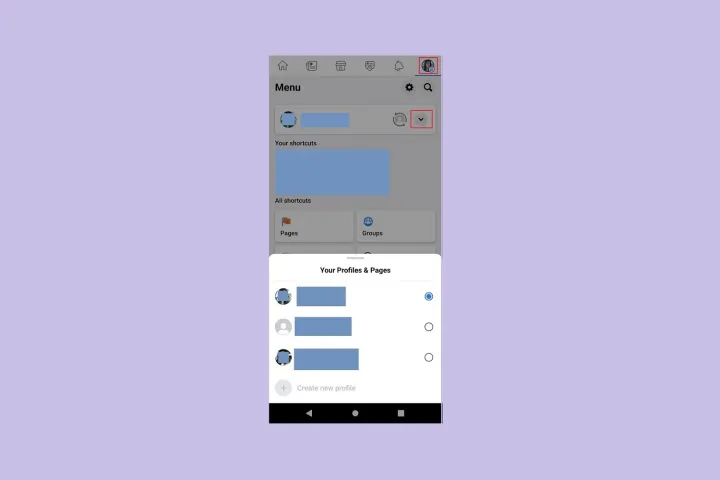There are certain rules about how Facebook (and, by extension, Meta) users can make accounts and use their platform. Facebook doesn’t let people be private like most services do; each person can only have one account. However, Facebook lets people create more than one profile that is connected to the same main account.
Japanese philosophy says we have three faces: one to show the world, one to show our family, and one to show ourselves alone. These profiles let us show a different “face” to different parts of our lives or hobbies. You can keep an eye on your friends on one page and network and sell tech on Facebook Marketplace on another.
Please read the following guide to learn what to expect when you make these new Facebook profiles, how to make them, and how to switch between your main account profile and your new profiles.
Is it possible to use one Facebook account for many purposes?
You can make more than one page for your Facebook account. Facebook began testing this new tool in 2022, and you can now use it on both the desktop website and the mobile app. What you can expect:
- The other profiles you make on Facebook can be tied to your main account up to four times. So, you could have up to five Facebook profiles: one for your main account and up to four other pages for different reasons.
- The password you use to get into your main account will also let you go to your other sites. As soon as you log in to your main account, you can go to any of your other accounts from there.
- Each extra profile will have its own username and show name. These names are up to you; they don’t have to be the same as your real name. They can’t break Facebook’s rules, though. Not only that, but these extra names will also be able to have their Feeds, friend lists, and follow Pages and groups.
Making an account on Facebook from a desktop browser
Now, here’s the deal: The official Facebook Help Center page on the subject says that the only way to make more Facebook groups is to use the Facebook mobile app. We just recently found out, though, that you can now make new profiles on the desktop page as well. It seems to work fine after we tried it. In other words, it’s possible that the desktop website feature is live, but not all users can see it yet.
If the feature is already live on your desktop website and you’d rather make your entries there, here are the steps you need to take:
Step 1: Go to Facebook.com in your computer browser. If you haven’t already done so, sign in to your main account.
Step 2: Click on the box with your picture in the upper right corner. Pick “See all profiles” from the menu that comes up.
Step 3: Choose Create new profile from the menu that says “Select profile.” Soon after, you’ll probably see a welcome screen that tells you about the idea of making new accounts. Click “Get started” on this screen.
Step 4: To make a new profile, fill out the form on the right side of the screen right below the heading that says “What do you want to go by?”
First, you’ll type in the name you want for your page in the page name text box. Based on what you typed in for the personal name, the Username text box below will make a unique username for you. You can use the nickname that is given to you automatically, or you can make your own.
Moving down the form, you’ll see areas where you can add a cover photo or a profile photo if you want to. If you want to add photos to these areas, click “Add photo.”
Step 5: After finishing the form, click the Continue button. Review the instructions for creating a profile on the Important profile information page. Click on “Make profile” afterwards.
Step 6: Among these steps are adding a personal picture, joining a Facebook group, following the Facebook pages of famous people and public figures, making friends, and changing the settings for your new profile. After reading this, you don’t have to do these steps right away. For all of these steps, you can just click “Next.” When the “Finish” screen comes up, you can leave the “Guided Steps” part.
Okay, that’s it. You have just made a new Facebook account on your computer.
Step 7: Note: Facebook requires a 72-hour waiting period before allowing you to create a new profile, so if you wish to create additional profiles using the procedures above, be patient.
Developing an account from the convenience of one’s mobile device
You might not be able to use the desktop page to make a new Facebook account, but you should be able to use the mobile app. Here’s how to get to the feature that lets you make more Facebook pages on the mobile app:
Step 1: Get on your phone and open the Facebook app. If you haven’t already done so, log in to your account.
Step 2: Select the button that resembles a triangle. (This icon may appear alongside your photo on Android.)
Step 3: Look for a button near the top of the Menu screen that shows the name and picture of your main account. There is a Down arrow sign on that button; click on it. (People with iOS may see a plus sign next to their name.)
Step 4: When the choice for “Your profiles and pages” comes up, choose “Create new profile.”
To make a new Facebook account, just follow the steps shown on the screen.
Note: You should be aware that Facebook requires a 72-hour waiting period before allowing you to create a second account if you wish to create multiple accounts.
How to switch between different Facebook profiles
Once you’ve created a second Facebook profile, you may be thinking about how to switch between your main account’s profile and your new profile. This is how you do it:
As you can see, the steps below include directions for both the web app and the mobile app.
Step 1: Go to the desktop page and On Facebook.com, find your profile picture and click on it in the upper right spot. After that, a menu will show up. You can choose “See all profiles” to see a full list of your Facebook profiles from which to choose, or you can click on the icon that looks like two lines around the profile picture of one of your accounts.
- If you picked “See all profiles,” all you have to do to change profiles is pick the one you want—it will do the rest.
- If you choose the second option, you will be taken immediately to the profile that is shown in the middle of the icon with the three arrows.
Step 2: With the help of the mobile app: Launch Facebook on your mobile device and select the menu icon with three lines. On Android devices, this icon may appear with the user’s profile picture. Next, find your name and click on the down arrow icon next to it. (People with iOS might see a plus sign instead.)
It should show a menu with all of your names and pages. Pick out the name you want to switch to from this list.