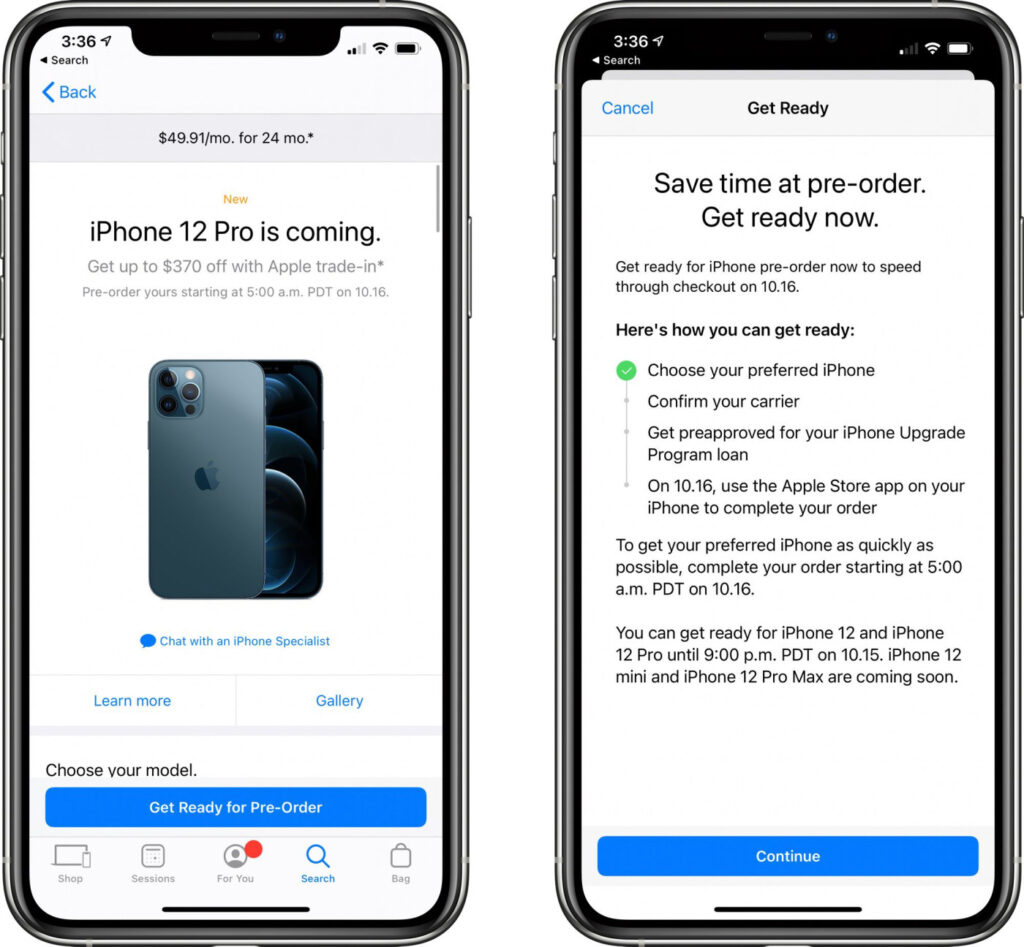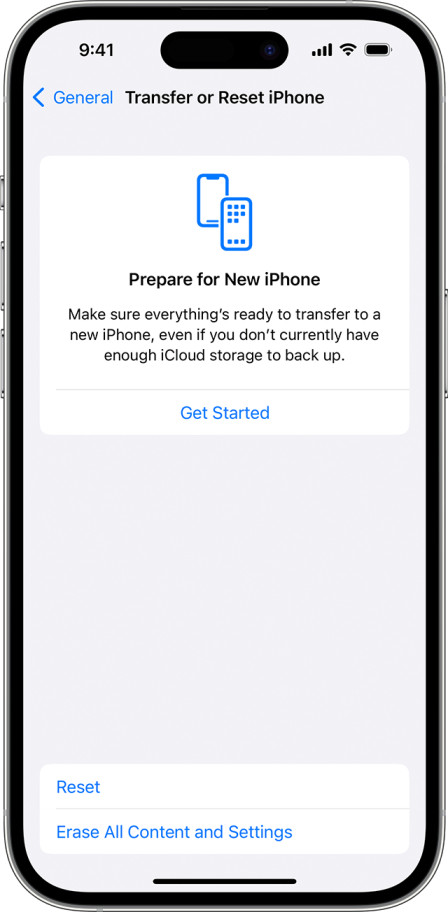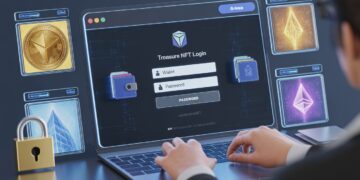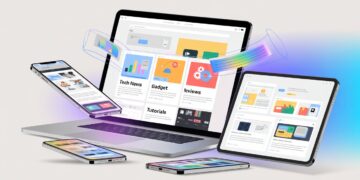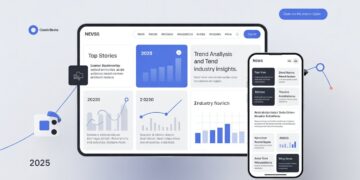Is error 4013 suddenly shown on your iPhone? It’s obvious that something is wrong if your iPhone displays this regrettable error. Texting and making calls are among the simplest things you can’t do on your iPhone because of this problem. Thankfully, the goal of this post is to help you troubleshoot this annoying mistake and get back up and running. To learn how to resolve iPhone error 4013, make sure to continue reading.
The first thing you must do is determine what’s initially generating your iPhone issue 4013. We’ll briefly discuss each of the several options that are available. Fixing the issue can be done after the reason has been determined.
What Is Error 4013 and How Can I Quickly Fix It?
Let’s first examine the definition of iPhone error 4013 before moving on to how to resolve it. This error code 4013 is referred to as a “hardware error.” This indicates that there is an issue with your iPhone’s physical parts, specifically the motherboard-to-NAND chip link. Your iPhone needs this connection to retrieve and store data, so when it’s not functioning properly, error messages will appear.
The warning “iPhone error 4013” frequently appears on the screen of your Apple device and informs you that the iPhone cannot be restored. When someone disconnects their phone from iTunes in the middle of an update or restore, this frequently occurs. It may also occur if there is damage to the NAND chip or the link to it. The procedures to fix iPhone error 4013 are as follows. Take a look below for more thorough instructions!
Eight Ways to Fix iPhone Error 4013
Sort through these eight techniques in order until you identify one that suits you:
1. Update the version of iTunes on your device
This is a really easy solution that just needs you to update iTunes if your version is out of current. Error 4013 is frequently caused by outdated versions of iTunes; therefore, updating should resolve the problem. How to do it is as follows:
- On your Mac, open the App Store.
- At the top of the screen, select the Updates option.
- After you launch iTunes, click Update if there is an available update.
2. Inspect Your USB Cable and Port
Checking that your USB port and cable are both functioning properly should be your next step. The root cause of problem 4013 is frequently loose or damaged cables. Use the procedures listed below to inspect your cable:
- Take the USB cord out of your computer and insert it into a different socket.
- Try inserting the cable into a different USB port on your keyboard or display if you’re using a Mac.
- Try utilizing a completely other USB cable if that doesn’t work.
3. Examine the Security Program You Use
Error 4013 may be caused by security software that is conflicting with iTunes on your computer. Use the procedures listed below to see if this is the case:
- Turn off your security software for the time being.
- Try to restore your iPhone once again.
- Re-enable your security software if the restore was successful.
4. Examine an Alternative Computer
Try connecting your iPhone to a different computer if you’re still experiencing issues. 5. Force Restart: This will eliminate the possibility that your machine is the root of problem 4013.
- Using this method will make your iPhone restart in order to charge. However, before moving forward, check sure your iPhone has enough battery life. Then, take the actions listed below.
- You may swiftly push and release the volume up and down buttons on your iPhone 8 or later to turn it off. Finally, hold down the side button until the Apple logo shows up on the screen.
On an iPhone 7 Plus, iPhone 7, or iPod touch (7th generation), long-press the top (or side) button and the volume down button until the Apple logo shows. - Please be advised that Apple provides this method directly. As a result, it restarts your device safely and preserves all of your data.
6. Upgrade your iPhone
Error 4013 may be occurring if you’re using an out-of-date iOS version or iOS devices running outdated software. Use the instructions listed below to upgrade your iPhone:
- Use a USB cord to connect your iPhone to your PC.
- Launch iTunes, then choose your iPhone.
- After selecting Summary, click Check for Updates.
- To install, click “Download and Install.”
7. Use DFU Mode to Restore
Although a “DFU restore” is a little more complicated than a standard restore, error 4013 can frequently be fixed with it. Make sure to back up your data before using this approach as it erases everything on your iPhone and installs the most recent version of iOS! To enter DFU mode on your device, take the following actions:
- Use a USB cord to connect your iPhone to your PC.
- Simultaneously press and hold the side button and one of the volume buttons.
- Release both buttons after eight seconds. (You’ve held them too long and will have to restart if you see the Apple logo appear.)
- Hold down the side button of your iPhone while it’s still linked to your computer after the screen turns black.
- iTunes ought to now indicate that a device in recovery mode has been identified. Your iPhone can now be restored.
8. Reset Your iPhone to Factory Settings
Although it’s the last option, a factory reset may be required to resolve iPhone issue 4013. Make sure you backup your data before doing this since it will remove all of it from your iPhone! You can factory reset your iPhone by doing the following steps:
- On your iPhone, open the Settings.
- After selecting General, select Reset by scrolling to the bottom.
- Erase All Content/Settings can be tapped.
- When prompted, enter your passcode and then select Erase iPhone.
- You have the option to restore your iPhone from a backup or start over after it has been reset.
These are only a few solutions for iPhone problem 4013. You can always take your device to an Apple Store or authorized Apple service provider for assistance if you’re still having issues.
Additional Typical Apple Errors
Errors in iTunes notify you when something goes wrong. Occasionally, an error notice stating “There was an issue in the iTunes Store” may appear. Please give it another go later.” Follow the instructions for your error code listed below to find out what to do if you’re encountering a different problem.
Your computer may not be able to connect to Apple servers or your iPad, iPhone, iPod Touch, or 1638 if you encounter any of the following errors: 1, 1003, 1004, 1011, 1638, 3014, 3194.
To correct these mistakes:
- Get the most recent version of the iTunes program.
- Verify that neither your security software nor your settings are preventing the iTunes Store from communicating with you.
- Verify the connectivity of your Internet. To confirm that your Internet connection is operational, try visiting a different website or opening a webpage in a different browser.
- After a short while, try again. Try again after contacting Apple Support for assistance with your connection if the error notice persists.
You may need to adjust the Apple Software Update utility’s permissions if, even after updating iTunes, the error notice persists. To accomplish this on a Windows computer, go to
- Accessing C:\Program Files\selecting iTunes, followed by a right-click on the iTunes.exe file.
- Select Properties from the resulting menu.
- Select the Compatibility tab located at the window’s top.
- Click OK after checking the box labeled “Run this program as an administrator” under Privilege Level.
- Error 56 indicates that the software version you are trying to install is incompatible with your device. Verify that your iOS device is linked to your PC by doing the actions listed below:
- Reconnect your device after updating to the most recent version of iTunes on your laptop or PC.
In the event that your computer has multiple USB ports, unplug any additional devices.
Get in touch with Apple Support if error 56 is still present. - Error 1004 or 1013 indicate that there was an issue with the software download for your device.
- Make sure iTunes is up to date first.
Try reconnecting to Apple servers once more after restarting your computer and iOS device. - Error 1671 indicates that iTunes is downloading the required software; in order to restore your device, you must wait for the download to complete.
FAQs
What does an iPad or iPod’s error 9, 4005, 4013, or 4014 mean?
If an issue has arisen during the update or backup restoration process, you may encounter one of these error codes.
Where can I get a list of problem codes and their meanings for iPhones and iPads?
If you notice an error code, you can find explanations and potential fixes by consulting Apple’s table of error codes and links. If the device’s operating system is out of current, updating it is usually the first thing to try.
Conclusion
You should be able to fix the problem and resume using your iPhone quickly by following the troubleshooting instructions. For additional help, get in touch with Apple support if you’re still having issues. You can utilize a backup to recover your data if the iPhone error 4013 caused you to lose it, or you can get in touch with an iOS data recovery service. Experts at SalvageData can securely recover the data on your iPhone without voiding its warranty.