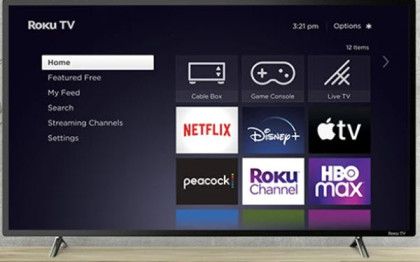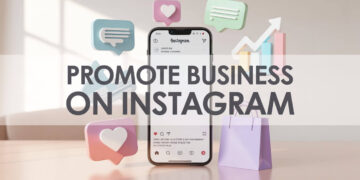If you have a Roku device, this article will show you how to use roku without the need for a remote. Every Roku device comes with remote control. Roku remotes link to its players through WiFi, unlike most other remotes you’ve used. That means if you fail your remote or your Roku control stops working, you won’t be able to view your episodes.
Fortunately, a workaround allows you to use your phone to control your Roku device.
Here’s how to utilize your Roku device without a controller, even if you’re on a different WiFi network.
How to Use Roku without a Remote
If you have a smartphone, you can operate your Roku without a remote. The instructions below will show you how to use your Roku without a remote, but you must have both your Roku device and your smartphone connected to the same network for this approach to function. To utilise your Roku without a remote, follow the steps outlined below.
- On your device, download the Roku app. The software is available on the Google Play Store for Android smartphones and the Apple App Store for iPhones and other Apple devices.
- Extend the app and follow the on-screen instructions. If you are using the Roku app for the first time, you will be required to receive the terms and conditions as well as finish a brief tutorial.
- Then, from the drop-down option, choose Devices. You’ll find it near the bottom of your screen. If this is your first time using the app, you’ll need to click OK to allow it to discover your Roku devices.
- Select your Roku device after that.
- Then hold down the Remote icon. A plus-shaped symbol appears when you tap on your smartphone.
- Finally, you may use the app’s controller to control your Roku device. For as long as you want, you may use your Roku player with the app on your smartphone.
However, make sure your smartphone and Roku device are on the same WiFi network.
You may now use your Roku without a remote if you followed the procedures above.
Without a remote, connect your Roku to a WiFi network
Roku has an iOS and Android app that allows you to use your smartphone as a remote control. You may still use your Roku device to connect to WiFi in this manner.
Follow the instructions below to connect your Roku without a remote.
- On your device, download the Roku app. The software is available on the Google Play Store for Android smartphones and the Apple App Store for iPhones and other Apple devices.
- In the menu at the base of the screen, tap on remote.
- Make sure the remote is connected to the correct Roku device. The name of the Roku should display at the top of the screen, along with a green dot to indicate that it is connected.
- Then press the Home button.
- After that, select Settings.
- Now choose Network.
- Then, using the directional arrow pad on the app, set up the connection on your Roku.
- Finally, follow the on-screen steps to set up your WiFi network.
How to Connect Your Roku Device to the App Using a Mobile Hotspot
You’ll need two devices to connect the Roku device and the app to a new WiFi network: one that can create a hotspot and another that has the Roku software loaded.
Because you can’t build a hotspot on your smartphone and then connect your Roku app to it with the same device, this is the case. You’ll also need the name and password for the last WiFi network your Roku device was connected to.
To connect your Roku device and app to a new WiFi network, follow the instructions below.
- Create a mobile hotspot on one of your devices by following these steps:
You may utilise a Mac or Windows PC or laptop, as well as a smartphone, tablet, or any other mobile hotspot-enabled device. - Share your hotspot the same name and password as the last network to which your Roku player was connected: Unless your Roku device is already connected to a WiFi network, this approach will not work. If you’ve recently used your Roku device at a hotel, you’ll need to set up a hotspot with the same name and password as the hotel’s WiFi network.
- Then connect your other device to that hotspot.
This is the gadget you’ll use to get your hotspot up and running. - Then download and start the Roku software on your other device.
- Then, under Devices, choose your Roku player.
- Then press the remote control icon.
- Then, on your Roku device, go to Settings using the app’s remote.
- Then select Network from the drop-down menu.
- Then, from the Set up connection option, select Wireless.
- Press OK on your remote control.
- After that, choose a different network.
- After inputting the WiFi password, press Connect.
You’ve successfully linked your Roku device and app to a mobile hotspot if you followed the instructions above.
This post has shown you how to operate your Roku without a remote, how to connect your Roku to a WiFi network without a remote, and how to connect your Roku device to the app using a mobile hotspot. If you have any difficulties implementing any of these solutions, it is suggested that you seek expert assistance.