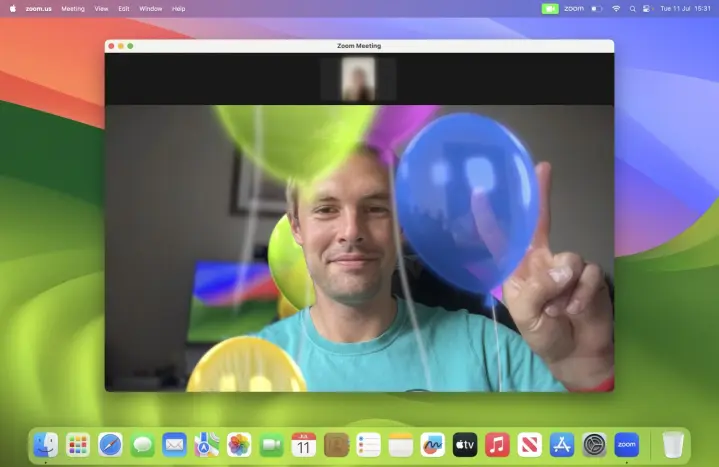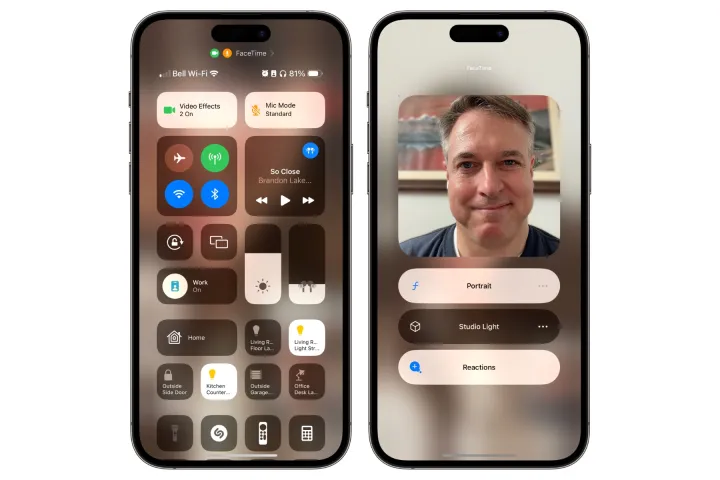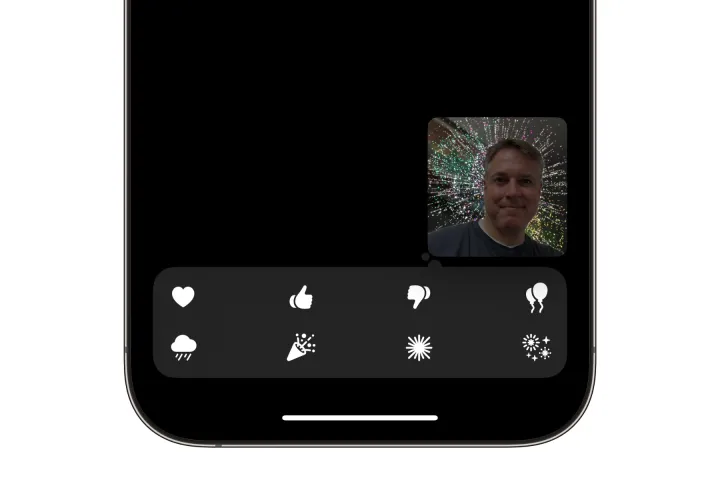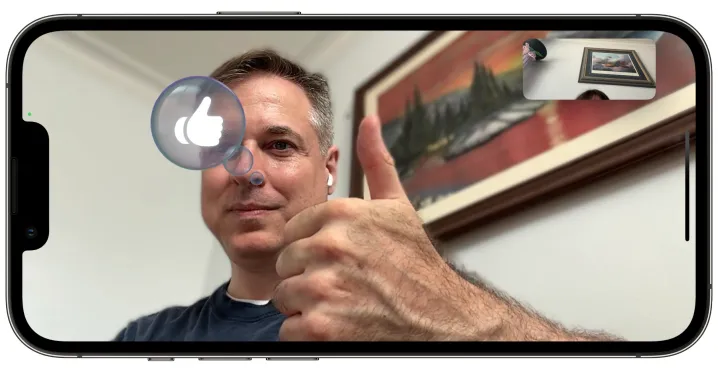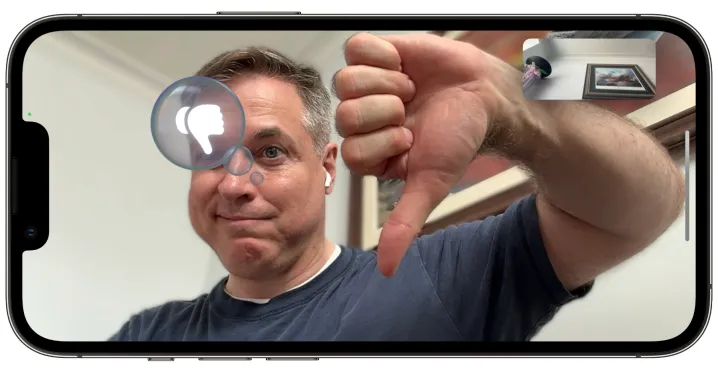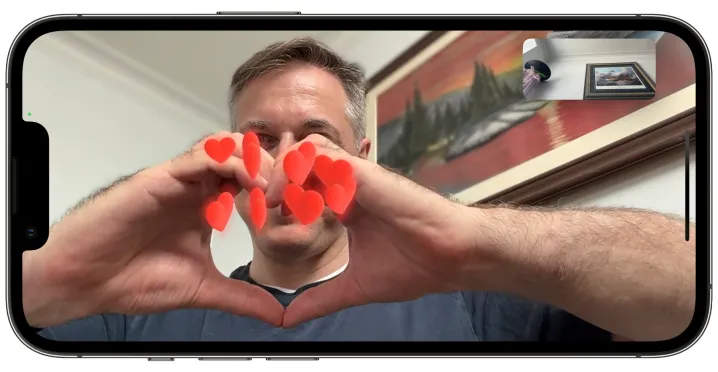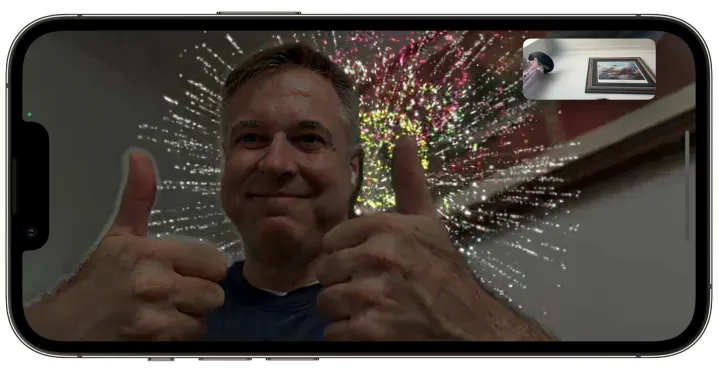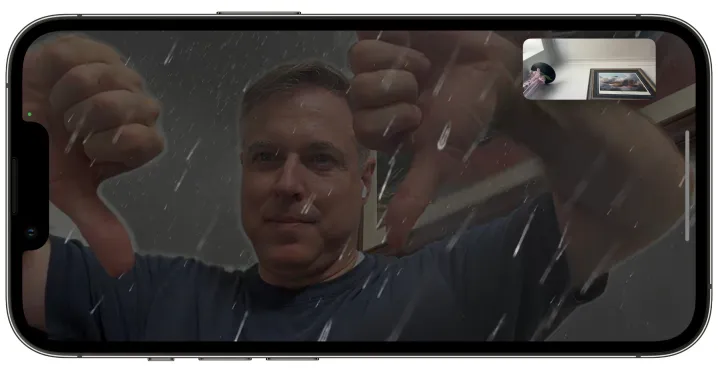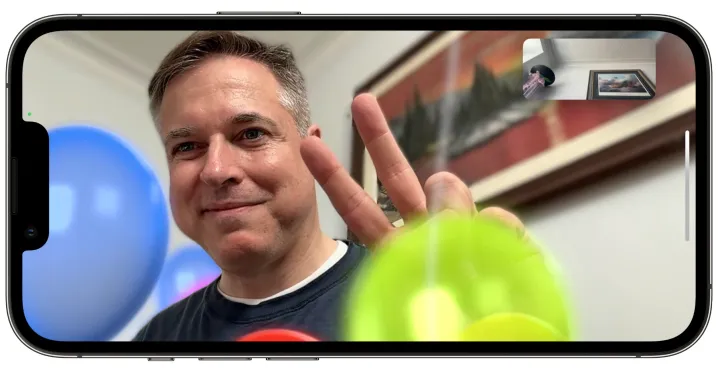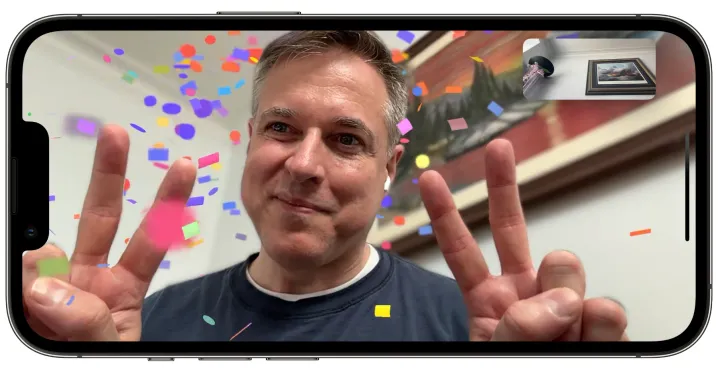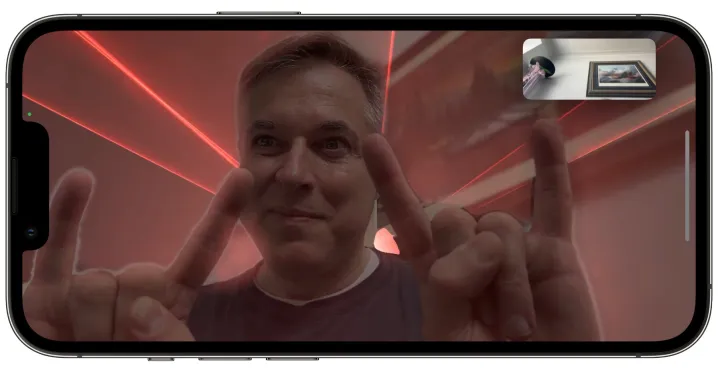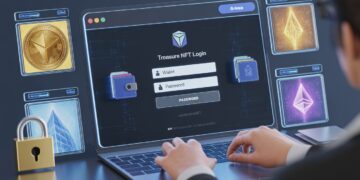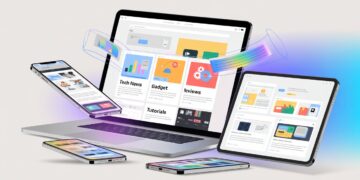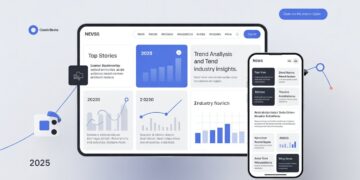It’s about to get a lot more fun for your FaceTime calls and other online video talks with iOS 17. Because the new iPhones from Apple have powerful new chips, the company was able to add a new feature that lets you send your friends cool 3D animations like balloons, confetti, and fireworks. You can even control them with natural hand movements.
The new FaceTime gestures, which Apple calls “reactions,” are pretty simple to use once you get the hang of them. However, it’s not always clear which gestures cause which reactions. Besides just switching to iOS 17, you’ll also need to make sure a few other things are ready. Let’s get started and see how this fantastic new tool works.
How to make a FaceTime gesture in iOS 17
Most of the time, Apple’s gesture-based video reactions work. You can use them in FaceTime and almost every videoconferencing app that uses the standard iPhone camera APIs, such as Microsoft Teams, Google Meet, and Zoom. None of the other people involved need to have iOS 17 or an iPhone or any other Apple device. This is because the effects are made on your iPhone and sent over as part of the video stream.
This means that you’ll need an iPhone 12 or later to use video responses and FaceTime gestures. Not only is that because the A14 chip in that model is more powerful, but the TrueDepth camera has also gotten a lot better since the iPhone 11 and the ones before it. Not by chance, the iPhone 12 is also the oldest model that can use mask-aware Face ID.
This is because the video effects that happen when you make a FaceTime motion aren’t just on top of your face. Instead, they’re three-dimensional effects that put you right in the middle of the action. They use the exact depth measurements as Portrait Mode shots. Fireworks will go off behind you, balloons will float up around your head, and confetti will fall all around you.
If you have an iPhone 12 or later (but not the iPhone SE) and have updated to iOS 17, there is one more thing you need to do to make sure that FaceTime motions work.
- To open Control Center, swipe down from the top right corner of your screen while you’re on a video call in FaceTime or another app that works with it.
- There should be two extra buttons at the top, on top of the Now Playing and Airplane mode buttons. Pick out some video effects.
- Make sure the Reactions button is turned on under your camera sample.
- To get rid of the Control Center, swipe up.
Keep in mind that these steps are only needed to make hand motions work. If you find that Reactions are getting in the way, you can turn them off in step 3. You can still send video reactions in FaceTime even if this is off, but you won’t be able to use other video chat apps like Teams and Zoom.
What FaceTime gestures can you make in iOS 17?
If you are on a FaceTime call and want to start a video response, long-press on the video preview tile. There will be a list of buttons that show all eight possible responses. Pick any of these to make it work.
FaceTime gestures, on the other hand, let you add animated effects more naturally without touching your iPhone. This is where the real fun of video responses lies. They are also the only way to make these video reply effects happen when you use third-party video chat apps.
Here are the eight effects that can happen and the movements that can make them happen. To get the reaction effect to work, make sure your hands are at least a few inches away from your face and stop for a moment or two. This makes sure that it will only go off when someone tries to do so on purpose. You don’t have to jerk your hands into place or make any other quick moves, though, because your iPhone only wants to see the gesture and not the motion.
Thumbs-up
The first move makes a lot of sense. If you hold your thumb up a few inches from your face and leave it there for a second or two, a thumbs-up bubble will appear next to your head.
Thumbs-down
The thumbs-down is easier to understand and works the same way as the thumbs-up.
Hearts
Once you know it’s there, this one is easy to figure out. Make a heart shape with both hands, placing the thumbs at the bottom point. Red hearts will float out from the middle of your hands.
Fireworks
A single thumbs up means “like,” but two thumbs up will make fireworks go off behind your head.
Rain
Two hands down isn’t the first thing that comes to mind when you really don’t like an idea, but it will put a damper on your party.
Balloons
The following few gestures are less clear because the result doesn’t seem to be linked to the gesture. The first one is a “peace” sign with two fingers that makes coloured balloons float up around you. Keep in mind that you need to start this move with your palm facing forward and the back of your hand facing your face. Also, it would help if you folded your thumb in.
Confetti
Just picture this one as “balloons times two,” because it’s the same two-finger motion done with both hands.
Laser Burst
The last and possibly most challenging to work out of Apple’s FaceTime gestures is the Laser Burst. It is used by raising the little finger and index finger in a rock-and-roll salute while holding both hands palm-forward. This one, like the two-finger ones, needs your thumbs tucked in for your iPhone to understand.
Gestures for FaceTime can also be used on compatible iPads running iPadOS 17 and Apple silicon Macs running macOS Sonoma. Everyone on the call, no matter what platform they’re on, will be able to see any video responses you send. They will only be able to reply with a FaceTime gesture if they have an iPhone, iPad, or Mac that supports it.