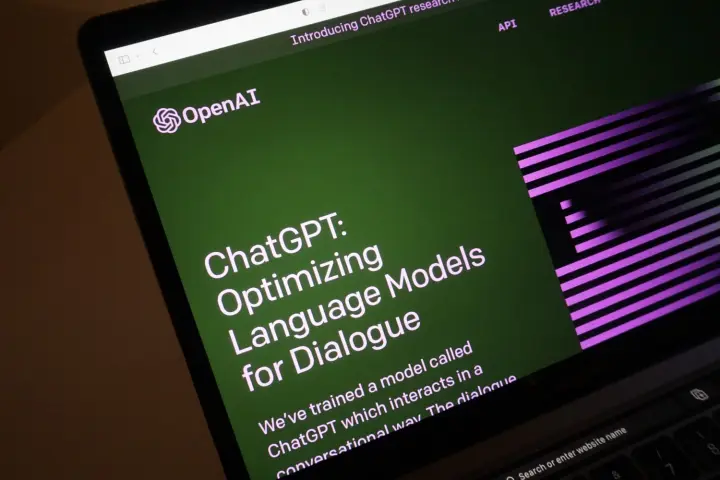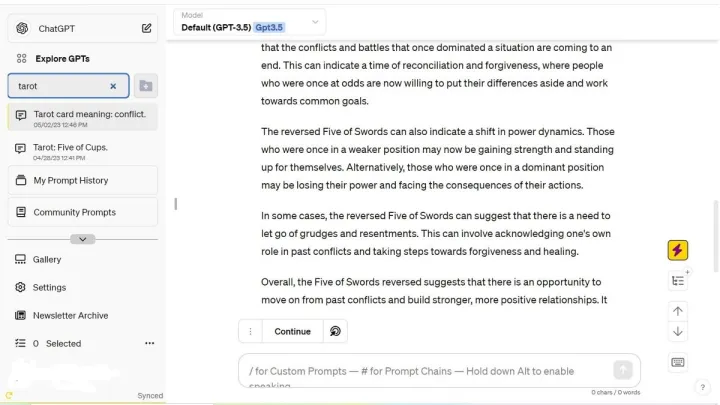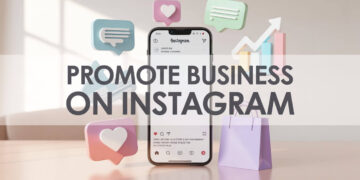People have called ChatGPT a game-changing tool in the tech world. However, its interface does have some limitations. One limitation is the lack of an integrated search that would make it easy to find old talks by typing in a word or phrase.
You can look through ChatGPT’s detailed history of past talks by hand on the left side of the home page. When you find the chat you want, you can click on it to bring it back to the primary response space. But if you’re a power user who has done hundreds of questions before and might want to look at old results, this could be a problem.
A recent update sorted the ChatGPT chat history by month and year. This might make it easier to scroll through and find specific topics. Still, it might not be very pleasant to have to go through old talks month by month or year by year to find the one you want.
How to use Superpower to search ChatGPT Chat
Along with search, Superpower ChatGPT is an extension that has a lot of other tools as well. Google Chrome, Mozilla Firefox, and Microsoft Edge can all use the app. To get Superpower ChatGPT for Chrome, go to the Chrome Web Store, type its name, and click “Add to Chrome.” To find this extension for Firefox, go to Browser Add-ons and click on Get this Extension. A quick way to install Edge can be found on the home page for the Chrome Web Store on the Microsoft browser, which is called Superpower ChatGPT. If you click “Get,” it will download itself.
After setting it up, you need to restart your browser and give it time to sync your info. When it’s ready, your most recent chats will sync on their own. From there, you can type any words or sentences into the Search Conversations search bar to find the conversations you want. Any chats that use those words will show up in the primary response area, and you can scroll through them to find the exact prompt you were looking for.
In addition to Folders, which let you move chats for better organization, Superpower ChatGPT has other valuable features that can help you save and find conversations later on. For example, you can pin important messages for easy retrieval and look back at conversations in My Prompt History, which also has a search function and a separate section for Favorites.
How to use the ChatGPT past search to look for things in ChatGPT
Without any extras, the ChatGPT past search is a simple tool that adds a search bar to the chatbot interface. The add-on works with both Google Chrome and Microsoft Edge. To add ChatGPT to Chrome, go to the Chrome Web Store, look for it, and then click “Add to Chrome.” You can also get to the Edge extension from the Chrome Web Store home page on the Microsoft browser.
As soon as ChatGPT is set up, you’ll see a new Search Chat option on the home page, just below the New Chat option. This will make a search bar appear on the right. To start the search, type in your word or phrase and click the text bubble to the right of the search bar. The choice or choices that show up in the results will be shown. Once you locate the desired result, you may access the chat within the main answer space by clicking the “expand” icon.
Control + F
You can add a search function to ChatGPT by installing an extension, but you may still need to check the fact that all computers come with a search function that you can use to find old chatbot chats quickly. Every single operating system and web browser supports the Control/F keyboard shortcut.
To make this method work best, hit New Chat to get rid of any old conversations. When you press Ctrl + F, a find bar will appear. Type your word or phrase into it and press enter. This will make all the matching phrases stand out on the page, especially in the chat history. Press “Enter” over and over until you find the chat you want. Then, click on it to add your answer to the primary response space. You might get tired of it if you have a lot of talks saved, but it’s still a good idea if you need to.