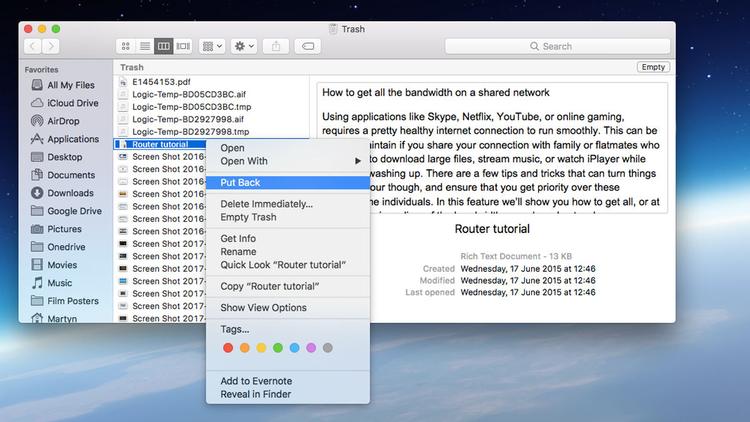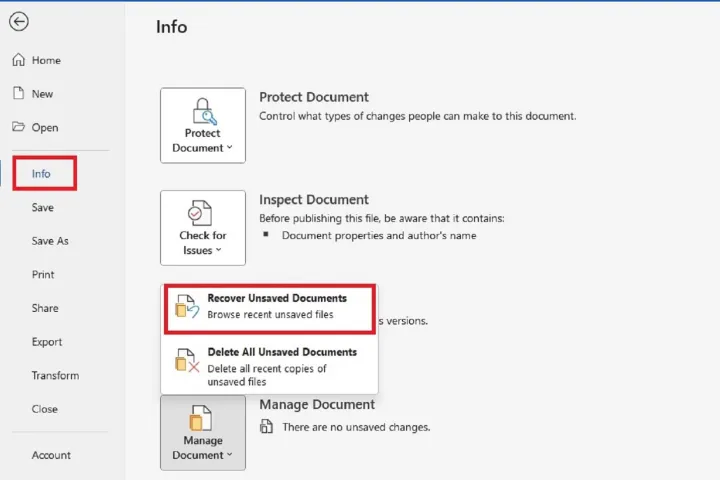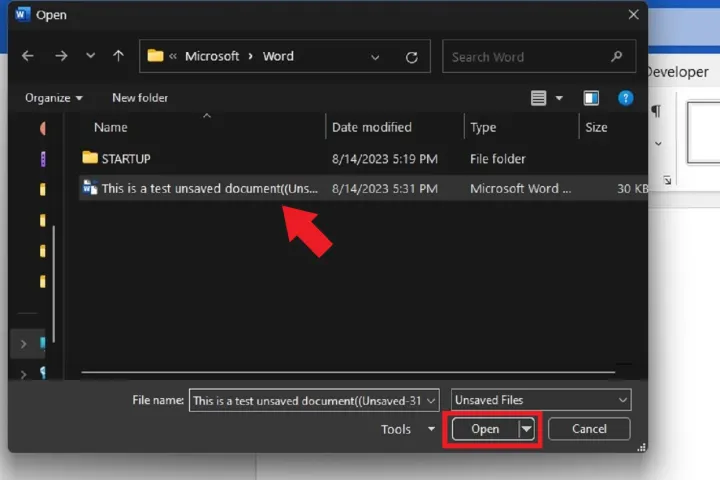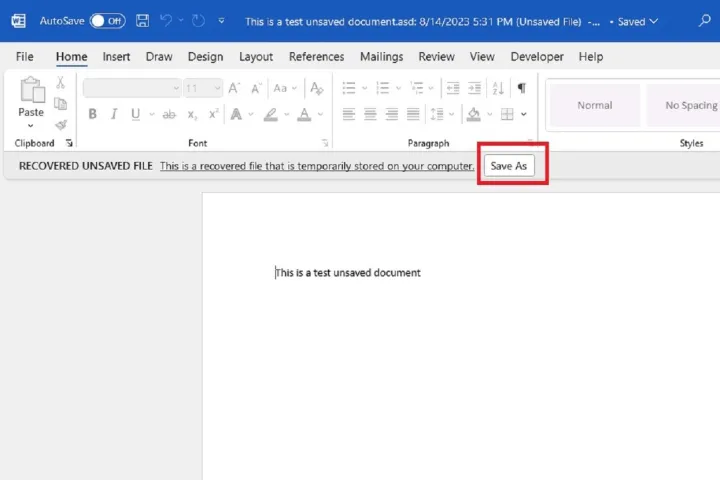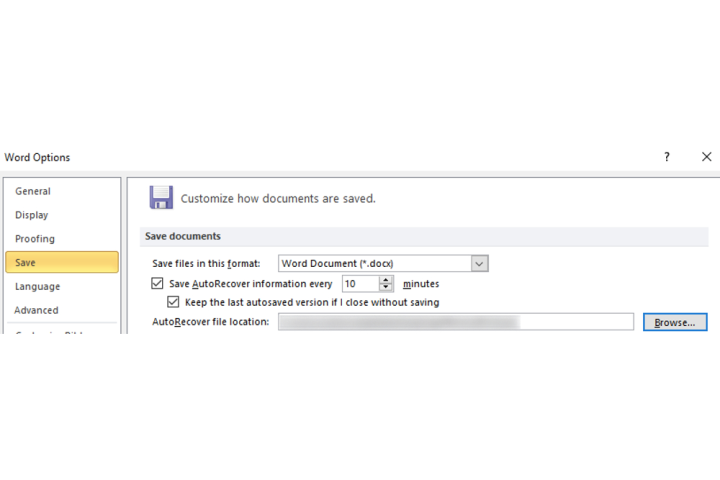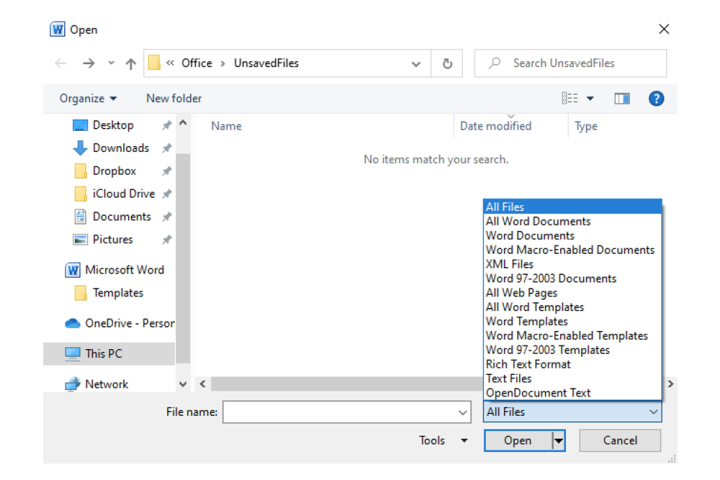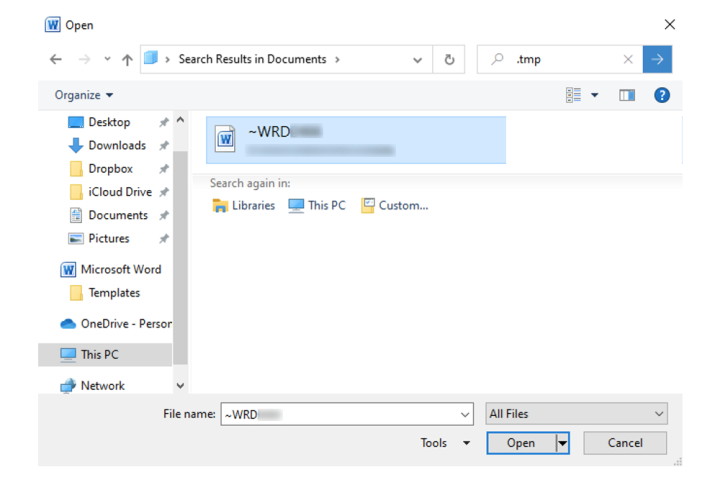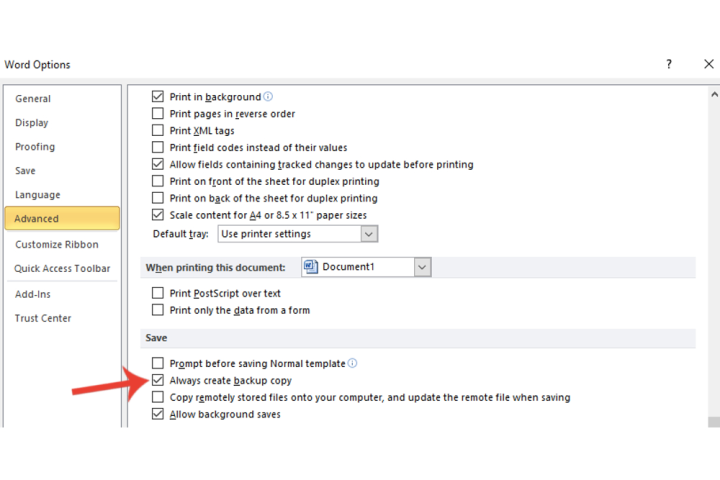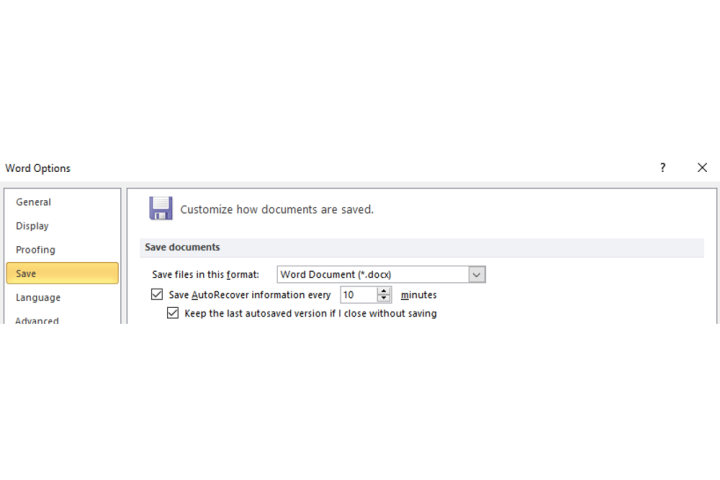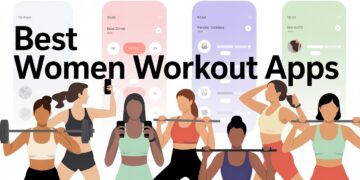What if you’re working on a Word document and something happens—the power goes out, your laptop battery dies—that stops the document from being saved? That 1,200-word term paper needs to be turned in by tomorrow, but remember that if you really want it, you can get it done. Here are all the tricks you can use to get back lost Word files.
Document Recovery: A Guide to Recovering Word Documents
What is the simplest way to get back Word files? To use Microsoft Word again, start it up again.
If Word can find your lost file, it will show up on the left side as a “Document Recovery” area with a timestamp of when it was found. Choose “Save As” from the drop-down menu next to the File’s name to save it safely on your PC.
One thing that doesn’t follow these rules is if you have a Microsoft 365 contract. This Microsoft Learn guide says that if that’s the case, restarting Word will usually open any restored file and show a message with a Save button. If more than one file is recovered, the most recently changed file will be opened, and the others will be put in the Document Recovery area.
Instructions for use the Recover Unsaved Documents feature to retrieve accidentally deleted Word files
If that doesn’t work, there is a tool in Microsoft Word that can help you get back a document that you still need to save. It’s called “Recover Unsaved Documents.” How to use it:
- Step 1: If you want to start from scratch in Microsoft Word, make a new file and click on the File tab. Then, if it still needs to be chosen, click on the Info tab.
- Step 2: Find the “Manage document” button and click on it.
- Step 3: Select the “Recover unsaved documents” choice from the prompt menu.
- Step 4: Word will show an “Open” box that should contain your draft file. If your file that hasn’t been saved is shown, pick it up and then click the Open button in that window.
- Step 5: Open the File. Word will show a message at the top of the document saying you are viewing a recovered file. There will also be a button to save the File (Save as). Just click that button and then do what you usually do to save your File.
How to recover unsaved Word documents manually
Aren’t any of those ways working? Microsoft’s AutoRecover tool can also help you get back Word files that you still need to save.
- Step 1: Press the Windows Start button and look for “.asd.” Make a note of where these items are.
On Word, you can also go to File, then More, and finally Options. The Save tab is on the left. Pick that, and then copy and paste the AutoRecover field for the file path into a File Explorer window by hand.
- Step 2: If your computer finds any Word files ending in .asd, open Word and select File from the menu bar. Click on the Browse and Open tabs.
- Step 3: An .asd file type isn’t often used, so you’ll need to choose All files from the drop-down menu to see it.
- Step 4: Click on the .asd File and pick “Open.”
A guide to navigating temporary files in search of unsaved Word documents
Suppose you can’t find anything with the. asd end, you can also try the .tmp extension, which stands for temporary files.
- Step 1: Look for .tmp in File Explorer.
On the other hand, most.tmp files are in your Documents folder. Find the file “.tmp” by going to C:\Users\[yourusername]\Documents.
- Step 2: Open Microsoft Word and go to File> Open. Pick out folders. Find the place where the.tmp files are and go there. Again, make sure you choose All files from the list of file types, or you won’t be able to see files that end in .tmp. Last, pick out the File and click Open.
Turn on the saved Copy and look through your saved files.
Another way that Microsoft Word saves files is with the .wbk extension, which is what backup files are called.
- Step 1: Make sure the “Backup copy” choice is turned on. Click on File, then More, then Options, and finally Advanced. Next, find the Save area. Mark the box next to the choice that says, “Always make a backup copy.” After that, click OK.
- Step 2: Look for .wbk in File Explorer. If your system does have any .wbk files, they will be called “Backup of,” and right next to them will be the name you gave the missing File. To open the File in Word, double-click it.
It says in Microsoft’s official Learn guide that Microsoft 365 subscribers may need to use a different way to find their backup files. This method includes copying and pasting the following locations into File Explorer: You can find the files in either C:\Users\[yourusername]\AppData\Roaming\Microsoft\Word or C:\Users\[yourusername]\AppData\Local\Microsoft\Office\UnsavedFiles. When you put in your actual username in the “yourusernamehere” part, make sure to leave out the brackets.
Putting safe measures in place
If you want to get back unsaved Word papers, the above methods might only sometimes work. After making changes to the AutoSave tool in Word, you won’t have to worry about losing documents again if you accidentally delete them.
- Step 1: Go to the top of Microsoft Word and click on File. Then click on More > Options, and finally click on the Save tab.
You can change things like how often your papers are saved here. Change the choices to your liking, then click the “OK” button at the bottom.
- Step 2: As we already said, turn on the Backup copy choice. To get to the Save part:
- Go to File> More > Options > Advanced.
- Mark the box next to the choice that says, “Always make a backup copy.”
- Click OK.