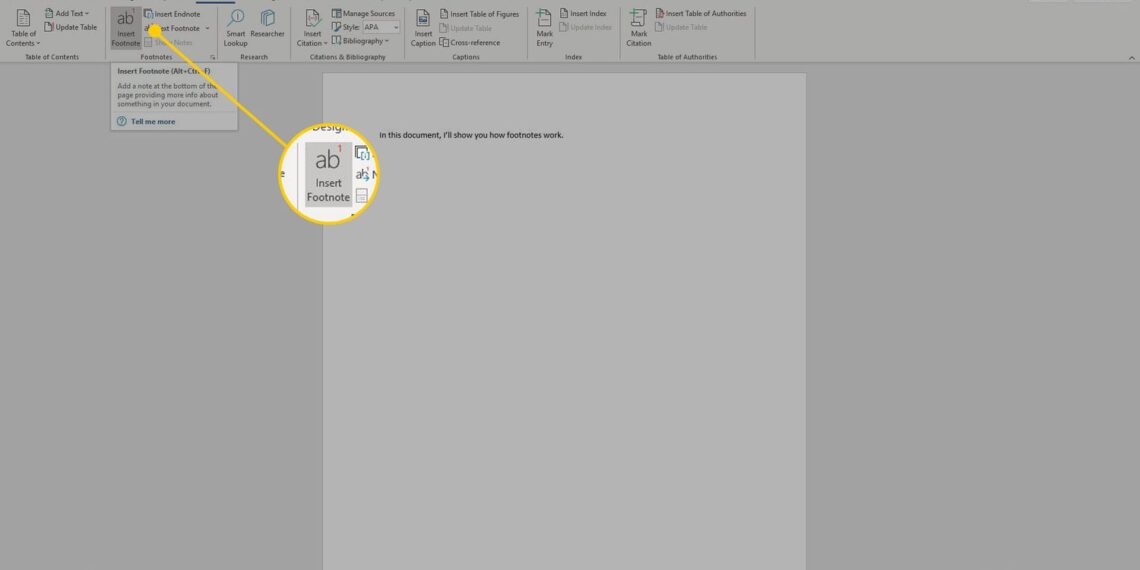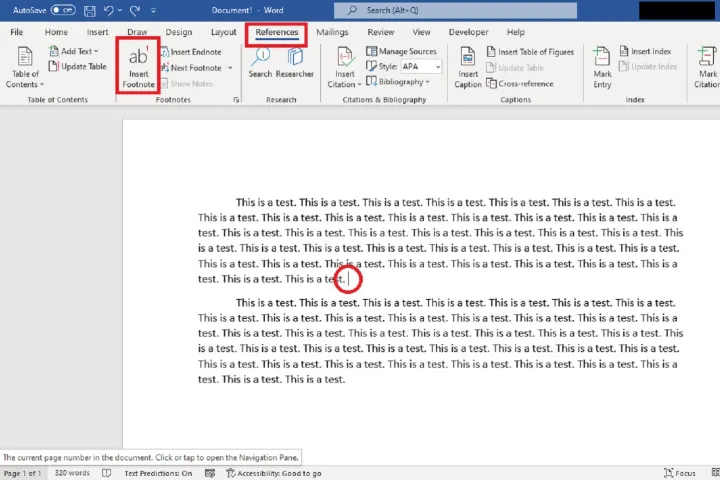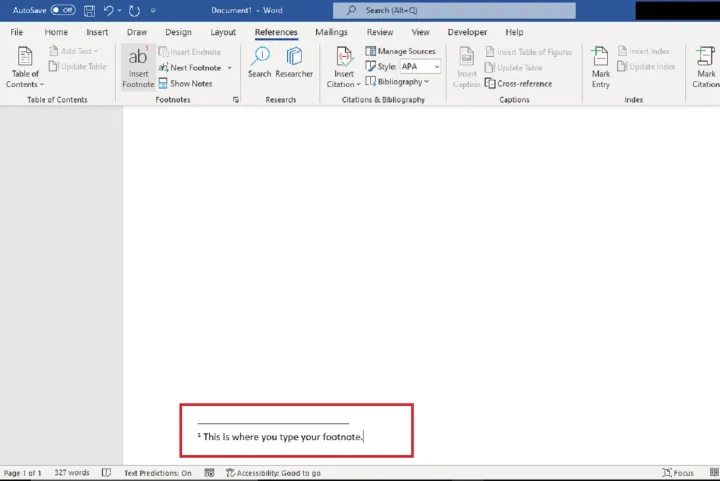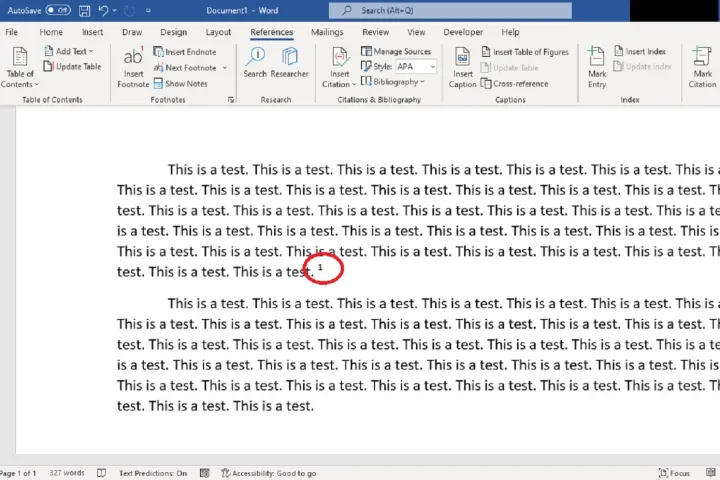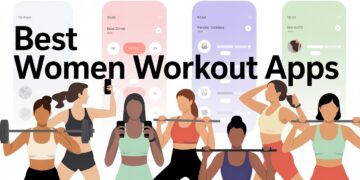When you’re writing a paper and need to make sure you credit your sources, it helps to have a way to keep your comments in order. Footnotes aren’t just for citing sources; they can also be used to add extra notes or comments that you want to stay in the document without getting in the way of the main text.
In Word, there is a particular function called “footnotes” that lets you add them. The function will later style your footnotes so they look neat and professional. This guide will show you how to add a reference to a Word document. It’s a handy Microsoft Word trick to know.
How to insert footnotes in Word
These approaches will not affect Word 2019, 2016, 2013, 2010, or 2007 (including Word for Microsoft 365). Every screenshot in this post was made with Word for Microsoft 365.
- Step 1: Decide where you want the footnote to go in your paper. After that, click on it.
- Step 2: Select the ribbon menu from the menu bar at the very top of the screen. Select the References tab afterwards.
- Step 3: Click on “Add Footnote.”
- Step 4: Right away, you’ll be taken to the end of the page, where you can write your reference. In this box, type your comment.
- Step 5: Double-click on the small number that’s right before the note you just wrote. This will take you back to the last place you were in the text.
Keyboard shortcut for inserting footnotes in Word
People who know they will be adding a lot of comments to their project might only want to go to the References tab. Sometimes, they want to add one. Then, you can use a quick and helpful mouse shortcut. How to do it:
- Step 1: Click on the spot where you want your reference to go.
- Step 2: Next, press Alt + Ctrl + F on your computer.
- Step 3: Type your reference at the bottom of the page. To get back to where you were in the text after typing, double-click the small number before the footnote you just added.
How do I insert a footer in Word?
This is a different type of layout that you can use in Word. A footer will show up on every page of a document, while a footnote will only show up on the page where it was added. You can use it to add things like the title and author of the document, page numbers, and other data.
Select Footer from the list of add-ins in Word to add a footer. You can put any text you want in this box. Enter the text you want to appear in the Footer, and then either press Esc or click on Close Header and Footer to save the change.
You can make changes to an existing bottom by double-clicking on it and then making the changes.