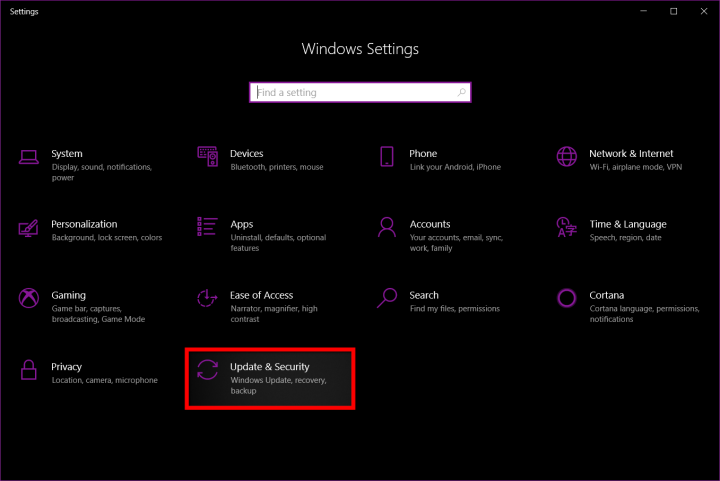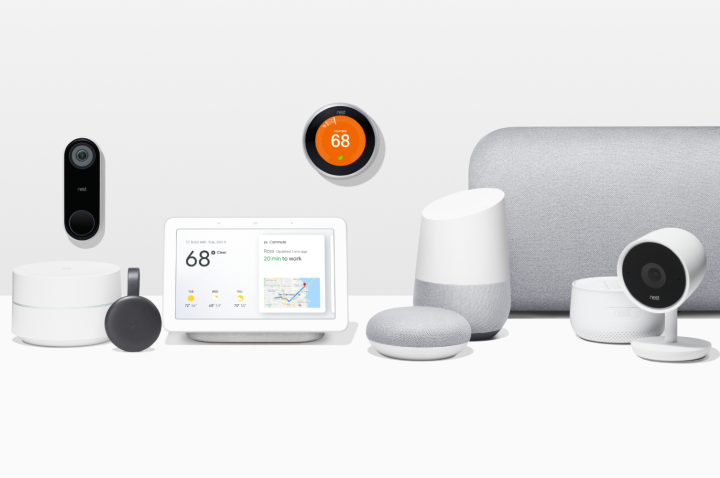If you have ever had trouble with Wi-Fi, you know that it can happen to anyone at any time. However, don’t stress if you don’t know how to fix a specific Wi-Fi problem or haven’t seen it before. You can quickly fix your Wi-Fi issue if you have the right tools and know-how.
Some of the quickest and easiest things you can try to fix your internet problems, whether they’re slow, your Wi-Fi connection drops, or you can’t connect to Wi-Fi at all. We’ll also talk about more complicated tips for fixing problems that are more likely to make your Wi-Fi stop working or work less quickly.
Basic Wi-Fi troubleshooting checklist
If your Wi-Fi is giving you trouble but it’s not important enough to look into further issues, the things on this list are an excellent place to start fixing the problem.
- Make sure the Wi-Fi on your device is turned on: Most computers have a shortcut key that can be used to turn off the Wi-Fi, but it’s easy to press it by accident. For the same reason, most phones have a quick option that can be used to turn off Wi-Fi.
- Start your router up again: You can do this by unplugging it, waiting 30 seconds to a minute, and then putting it back in. This can fix many Wi-Fi problems.
- Check to see if there is an outage: Most ISPs’ websites will have an outage map. Use the info on your phone to see if there are reports of an outage in your area.
Quick fixes for common problems
Forgot the Wi-Fi password
You’ll have to reset your router if you really can’t remember your Wi-Fi password and don’t have any notes or cards with it written down. On the back of your router, use a paperclip to press the secret switch in the hole for 30 seconds. After that, it should go back to the original settings.
Follow our guide on how to set up a Wi-Fi router to get everything set up correctly.
When logging into the computer, the Wi-Fi connection is lost.
There is a problem with Fast Startup in Windows 10 that can cause this problem. Fast Startup leaves some tasks going so that you can quickly log back in. But this can sometimes lead to a bug in the wireless driver that makes it impossible to connect to Wi-Fi again correctly. To stop this problem for now, you can turn off Fast Startup. For Windows 10 or Windows 11, go to the search box and type “Power Options.” Arrive at this section of the Control Panel after that. From the menu on the left, choose What the Power Button Does. Next, look at the new part called Shutdown Settings. Find the “Turn On Fast Startup” choice and make sure it is not checked.
In the long run, you should fix any bugs in this problem by updating the driver for your wireless network device. Our guide on how to update drivers for Windows 10 can help you learn more.
There is no internet access, although the network does connect.
Taking the modem apart and then putting it back in might sound like an old trick, but it might work. There’s another way to check if the problem is with the router or your Wi-Fi. Establish an Ethernet connection between your desktop, laptop, and network. The easiest solution to restore Wi-Fi connectivity is to reboot your router. You may be experiencing an outage if you are still unable to connect to the internet. Your Internet service provider should be contacted.
Restarting the router is the only way to fix its frequent crashes.
You should do a full reset on your computer if it keeps needing to be turned off and on again. You can use a pencil to hold down the “Reset” button on most routers. Hold down the button for 30 seconds, and the router should go back to its original settings. Follow our guide on how to set up a Wi-Fi router to get everything set up correctly.
Your router might be broken if that doesn’t work. If it’s still under protection, the only real choices you have are to return it or buy a new one.
Slow or no Wi-Fi or internet access in certain rooms
Since Wi-Fi is made up of radio waves, your Wi-Fi router sends signals everywhere from one central place. When you put your router in a far part of your house, you cover a lot of the outside world that you don’t need to. Put your router somewhere more central. It’s best to put your router near the middle of your service area so that the signal is strong all over your home.
You can also move any antennas that are outside the case. It can reach in more than one way by switching between fully vertical and fully horizontal positions.
You might need help with your computer if you live in an apartment block. Free apps like NetSpot for Mac, Windows, and Android or Wi-Fi Analyzer for Android can tell you about all the nearby Wi-Fi networks and the channels they’re using. If your router overlaps with other networks in some places, switch to a channel that isn’t as busy. This is our guide on how to change your Wi-Fi band if you need help.
If that doesn’t work, one router might not be able to handle your whole house. To make your primary router’s range bigger, buy a Wi-Fi repeater or set up an old router to work as one. You can also get rid of dead spots in some parts of your home by switching to a whole-home mesh wireless setup. It might be time to get a new router either way.
Slow internet everywhere
Use one of the best internet speed tests to see how fast your internet is when you connect your laptop straight to your router. If your Wi-Fi speed could be faster everywhere, try this. And if the speeds are still slow, it’s most likely not your router but your internet link. To speed up your internet, try some of these tips and get in touch with your ISP.
That might be fine. If it is, your current Wi-Fi channel may be too crowded with your devices or devices from other nearby networks. You might want to change the channel on your router by going to the master settings and changing the channel.
Setting up your router all over again may help if that doesn’t work. You can use a pencil to hold down the “Reset” button on most routers. Hold down the button for 30 seconds, and the router should go back to its original settings. Follow our guide on how to set up a Wi-Fi router to make sure everything is set up correctly. If that doesn’t help, try again.
Do any of those things not work? If you can connect to the internet through a line, your router may be broken. Here are the best routers we’ve reviewed and why they’re great choices if you want to buy a new one. If the router seems fine, the problem could be with your modem. If it’s about to die, it could also have trouble connecting. You can also read our guide to some of the best modem-router pairs if you need to fix your modem. As long as your broadband plan supports faster speeds, upgrading to a Wi-Fi 6 or Wi-Fi 6E router can also help with congestion and speed problems.
One device can’t connect to the Wi-Fi.
There are times when one gadget has trouble connecting to Wi-Fi. It’s a short-term problem with the network that’s easy to fix. Turning off and then back on Wi-Fi on your computer or unplugging and then plugging in your Wi-Fi dongle might help. Try again after restarting the device if that doesn’t work. Do a hard restart of the router next.
If that doesn’t work or if the problem comes back, try removing your current network from your device’s list of saved networks and then reconnecting again.
In Windows 10 or 11, type “Wi-Fi troubleshooting” into the search bar and open the first result. It should identify and repair network issues. That will run a set of tests that might make the connection work again. Wireless Diagnostics can be used on Mac OS X. Click the AirPort (Wi-Fi) button in the menu bar while holding down the Options key. Find Open Wireless Diagnostics and then do what it says on the screen.
The Wi-Fi network is inaccessible.
If you can’t connect to your Wi-Fi at all, use an Ethernet cable to connect your laptop straight to the router and try again. Even though it doesn’t matter what kind of Ethernet wire you use, some are better than others. If that works, the issue is with your Wi-Fi. Try some of the other solutions on this page. If it doesn’t work, your internet may be down. There may be problems with your ISP. To find out, you can visit their website, look them up on social media, or give them a call. If you want to see if other people in your area are also having problems, you can use a tracking site like Downdetector. Sometimes, service providers are slow to notice problems.
You can fix a lot of problems by resetting your router, and one of them is not being able to connect. For 30 seconds, hold down the Reset button on the back of the router with a pen. The router should then go back to its original settings. Follow our guide on how to set up a Wi-Fi router to get everything set up correctly.
If that doesn’t work, you should get a new router.
Connections drop at random times.
There seems to be some trend. For some people, links drop when they use the microwave. Did you just put it in a fish tank? These and other home electronics can’t always work with some computers. Different devices can easily mess up the 2.5GHz band, and physical items can often mess up the 5GHz and 6GHz bands. You might also be having trouble because of other networks or gadgets that are interfering. You might be moving more slowly if your neighbours use Wi-Fi a lot at the same time every day.
It might help to change the channel on your computer. For Mac and Windows, NetSpot can show you all the nearby Wi-Fi networks. For Android, the Wi-Fi Analyzer can do the same. If your network combines with nearby ones, changing the settings on your router to a channel that is less busy can help. We have a guide that will show you how to change your router’s channel.
If you want to be closer to your router and avoid devices that might get in the way, you can move it to a more convenient spot.
Once that doesn’t work, try doing a factory reset on your router by inserting a paperclip into the small hole on it and following the steps in the guidebook.
The Wi-Fi network disappears entirely.
If you can’t find your Wi-Fi network on any device, your router might have restarted itself. Are you seeing a public network called “your router brand”? That could be yours. Use an Ethernet line to connect a laptop or desktop to it. Then, use our guide on how to set up a wireless router to get everything back to how it should be.
Try connecting your laptop to the router with an Ethernet connection if you are unable to locate the network. For more help, please read our guide on how to find your router’s IP address and login information. Read our guide on how to choose the right Ethernet cord if you don’t have one.
Unknown devices on my Wi-Fi network
Sign in to your Wi-Fi app or the user settings. To find your IP address, search in your browser. Find a list of all the devices that are currently linked and mark the ones you don’t know.
First, make sure these only show links you knew you had. For example, each smart device will have its connection, and if you didn’t name them, they might have weird names. TVs and game consoles may also be linked, and if you’ve had family and friends over lately, they may have linked devices they aren’t used to.
Someone may be using your Wi-Fi network if you’ve cleared out all of your known devices but still see a few connections you don’t recognise. To do this, go to your settings and see if there is a way to stop these devices from connecting to your Wi-Fi. If there is, also try blocking their MAC addresses. After that, change your router’s password and turn it back on. This may not stop motivated hackers, but it will keep people who aren’t supposed to be there off your network.
If you want to do something more serious, here are some steps you can take when someone steals your Wi-Fi.
A recent update broke the Wi-Fi.
Some changes to the operating system can make this happen. Some users needed help to connect to their Wi-Fi networks or even see that they had a Wi-Fi link after updates for Windows 10 came out in the middle of 2020. Bugs that mess up Wi-Fi connections have been found in similar updates for iOS, Android, and other systems in the past.
This kind of trouble should be left until a patch comes out and fixes it. Right now, take out the update and reset your system to a version from earlier to help you get online again.
Even though routers can last for years without needing to be replaced, keep in mind that some problems can arise with age. For example, as a router ages, it may stop supporting new device updates and other issues that stop it from working correctly, as happened when Apple stopped making the AirPort Extreme. That means you need to get a new router.
I need help with my mesh network’s satellite routers.
Make sure that all of your satellite gear is charged and ready to go. If they are, turn off and on the device that isn’t working and see if it can connect to your network again. If the app for your router lets you restart a Wi-Fi point, like the Google Home app, do that and see if that changes things.
You can also test the network on Google to make sure it’s set up right. In the Home app, go to Test Mesh to find Wi-Fi points. The test should show a weak or failed link. If this happens, move your satellite routers closer to your main router. This is also a good idea for mesh systems that keep losing their satellite points, which could be because they are too far from the main point.
Your satellite router devices should have a different SSID than your primary router. You can also recheck this. If they were all given the identical SSID by mistake, the mesh network might not be able to work right.
If you can still not get your router to connect, make sure that your network settings have stayed the same in a big way. In this case, if your ISP’s WAN (wide-area network) type changes, you might need to recheck the router’s settings to make sure the correct WAN setting is picked.
There are some other rare situations where certain Wi-Fi technologies can mess up mesh networks, so if nothing else works, it’s also a good idea to call router support and explain the situation.
My smart device isn’t connecting to Wi-Fi.
First, make sure that both your computer and your smart device are up to date. Then, try restarting both your smart device and router. It’s possible to unplug either and plug in the smart device again, or you can look in its app for a “reboot” option. For example, the Google Home app has a “Reboot” tool under each device area that you can use.
If the device is still having trouble connecting, try bringing it closer to the router. In the case of smaller smart devices, when factors like interference and distance are more significant, this is mainly the case. Also, make sure that your smart device can work without a Zigbee hub. This is a problem that happens more often with older smart devices but can happen with any smart device.
During busy times of the day, if your smart device keeps losing its Wi-Fi connection, check to see if your router lets devices automatically switch between bands. If it does, this feature should be turned off. If a router tries to move a smart device to a different band, the device might not be ready for it and lose its link. For smart devices to work, you should be very specific about your network link. Connecting to a mesh router may also be challenging.
Also, it’s a good idea to see if your device has any temporarily broken bugs that make connecting to Wi-Fi hard or impossible. Both Nest minis and HomePod minis have had these kinds of problems in the past. In these situations, a fix is usually released soon, so keep your device up to date. Operating system changes, like a new iOS patch, can sometimes slow down smart devices as well.
Smart devices may not be able to connect to some router settings, but these settings depend on the router maker. Find out what’s wrong with your router by calling the company that made it and telling them you think it’s having trouble joining.
My console can’t connect to Wi-Fi.
Check Downdetector and social media to make sure everything runs smoothly with your game platform. Your Xbox or PlayStation may be able to connect to the internet without any problems, but Xbox Live or Playstation Network may be down for a short time.
If everything looks good, restart both your router and your game system to see if they can connect again. You should also check your internet link now. There is a way to test your internet link in the Settings menu of most significant consoles, like Xbox and PlayStation. Open PlayStation and go to Settings. After that, select Test Internet Connection from the Network menu. In Xbox, you can check your network speed and statistics by navigating to Profile & System, choosing Settings, and then General. In the General part, select Network Settings. This can help you figure out what’s wrong and give you ideas on what you need to change.
If both your computer and router seem to be working fine, but your Wi-Fi keeps dropping, you might want to move them closer together to see if that helps. Try to get rid of anything that might be in the way between the computer and the router. Putting both in a high, clear spot usually works best. You could also cut down on the number of other devices on the network, especially those that are streaming.
Can’t connect to wireless printer
Check that you’re not using Wi-Fi Direct but rather Wi-Fi. Their styles are different. Also, try power cycling the device to see if it helps, mainly if your printer has been linked to Wi-Fi previously without a hitch. If you’re having trouble printing using Wi-Fi, try bringing your printer closer to your PC.
It appears your printer is Wi-Fi connected, but it doesn’t operate. Check your computer’s printer settings to ensure the proper printer is selected. Microsoft troubleshooters may help you figure out what’s wrong.
Additionally, you should check the security of your router, firewalls, and wifiPN to see if they are seeing the printer as an odd device and not letting it join wirelessly. To use your printer correctly, you might need to turn off the firewalls or change how security methods are set up. If nothing else works, remove your printer drivers and reload the most recent ones to see if that helps.
Also, the Wi-Fi printer doesn’t work with Wi-Fi; you should get a new one that does. We know of some great printers, laser printers, and multifunction printers that you can connect to your home network and use online.
Can’t connect to a guest Wi-Fi network that I set up
With a guest Wi-Fi network, you can share your Wi-Fi with other people without worrying about security problems. Many of you have seen it on work routers. You can also set it up on home routers. If someone can’t connect to the guest network but the Wi-Fi works for everyone else, here are some things you can try.
Take a break for a while if you just set up your friend network. The network might not show up riwifiway. Check the settings in your router app for a minute if you can see the guest network. You should always have settings like “Public Wi-Fi Active” and “Allow Guests to Access My Local Network” turned on on your computer and try again if it doesn’t work.
Remember, the Wi-Fi guest networks only let a certain number of devices connect at once. Some people might not be able to log on if there are already more than 12 people on the guest network.
Wi-Fi 6 or 6E needs to be fixed even with a Wi-Fi 6 router.
There are many ways that Wi-Fi 6 is better than older standards. For example, it has better speed, less latency, and more secure connections. You may not be getting Wi-Fi six features from a router that supports them, though. There is likely something wrong with your setup. Does your network have any extenders? If those work with Wi-Fi 6, you will be able to use the faster speeds and more features of Wi-Fi 6. If your device has picked up a signal from an extension, Wi-Fi six features might not be making the trip.
That means your laptop, phone, and any other intelligent gadgets you may be using. Moving to a new router may make it hard for internal Wi-Fi adapters to get the most out of Wi-Fi 6, even if they are officially compatible. You should fix any problems that arise by updating your Wi-Fi drivers.
Can’t Wi-Fi router with Wi-Fi 7
The next version of wireless technology is Wi-Fi 7, and its full name is 802.11be. It supersedes the already available Wi-Fi 6 and Wi-Fi 6 routers. Data transfer speeds of up to 36 Gbps Wi-Fi are significantly higher, more than double that of Wi-Fi 6. Additionally, it allows devices to utilise many frequencies simultaneously, optimising the utilisation of the available network data.
One bad thing about this is that 7 Wi-Fi routers are available at prices that are Wi-Fititive. There are some great Wi-Fi 7 routers, like the TP-Link Deco BE85, but that $1,500 mesh router setup is too much for most people.