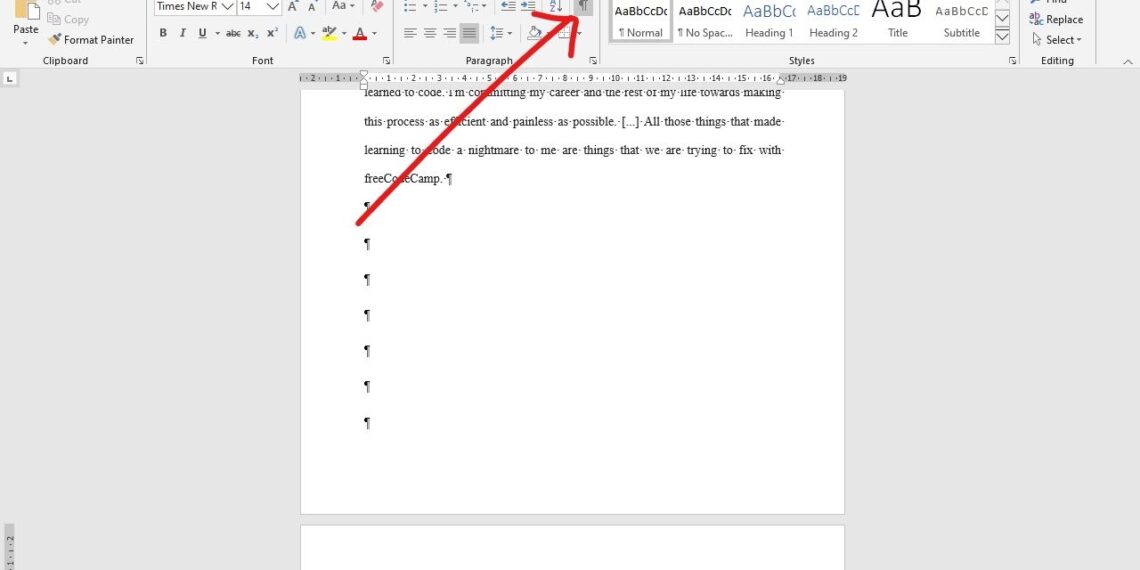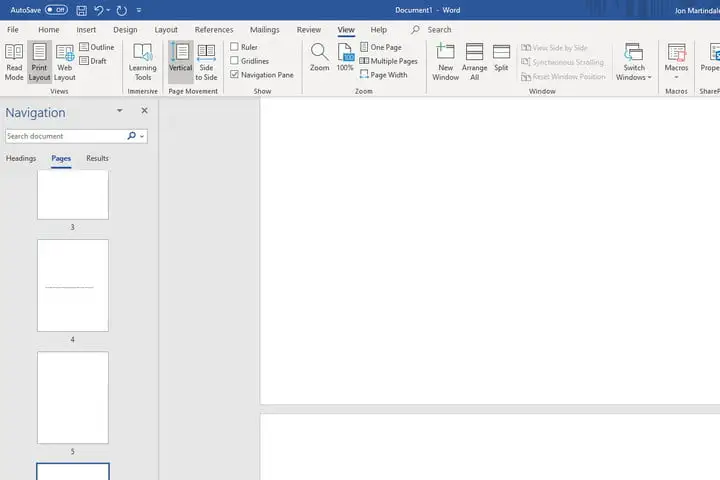Microsoft Word is one of the best word processors of 2024. Its easy-to-use interface lets you make powerful papers. When you’re working with big files that take up many pages, you’ll be glad to know that Microsoft Word makes it easy to delete pages, whether they are blank or no longer needed.
If you know how to delete a page, you can avoid having to format your whole document, which you won’t have to do very often. Deleted graphics can be very annoying because they often mess up the flow of the words around them, making the page layout look bad. You won’t have to worry about this as much if you know how to delete a page.
That’s how to delete pages in Word. There are steps for both blank and filled-in pages, as well as some tips on how to use the method most effectively.
How to delete a page in Word
Step 1: Select the page to remove. Scroll down or use Ctrl + G (Windows) or Option + CMD + G (macOS) to reach it.
To choose the page, click or tap anywhere on it.
Step 2: Pick out the whole page, not just parts of it.
Step 3: Remove the page. Make sure that you have chosen the whole page that you want to delete, and then press the Delete key.
How to remove a blank page in Word
Step 1: Open the Navigation pane to find the page(s) that are empty. To do this, go to the top menu and choose View. Then, make sure the box next to the Navigation bar is checked. A new column should be added to the left that shows all of your document’s pages. If it doesn’t, make sure you click on the Pages tab.
Step 2: To remove certain blank pages, just scroll down the list until you reach them. Choose one, and then you may access it quickly by clicking on it or by double-clicking it.
Step 3: To see the paragraph marks, hold down Ctrl + Shift + 8 on a Windows computer or Command + 8 on a Mac.
Step 4: Click and drag the paragraph marks to choose them, or press and hold the Shift key and use the arrow keys. If you press the Delete key, you can get rid of the paragraph marks, but the blank page will also be closed.
Problems that make it hard to delete pages in Word
If the things above didn’t help, try these other things that could be wrong:
- Section breaks: It will be hard to delete a page that has a section break, even if it is blank. Step one: Get rid of the break in the middle of the sentence.
- Page breaks: For the same reason that section breaks can be wrong, page breaks can also be harmful. Please get rid of them first, then try to remove the page.
- Tables and images: When you add a table or an image, Word may leave more room than you think it should because of problems with the formatting. There is a good chance that you will have a blank page “stuck” at the end of your document if it ends with a table or picture. You can temporarily delete a few lines and see if the blank page goes away to see if this is the problem.