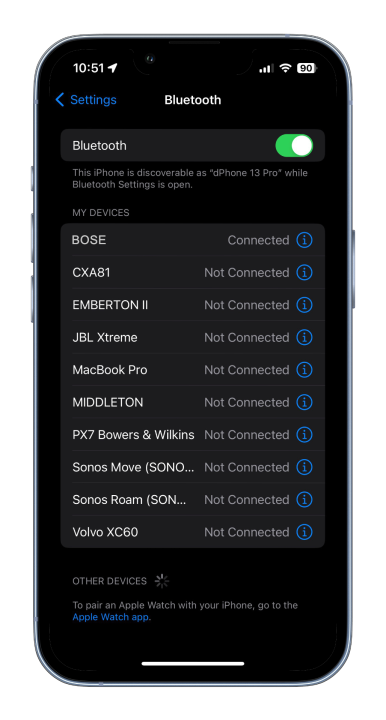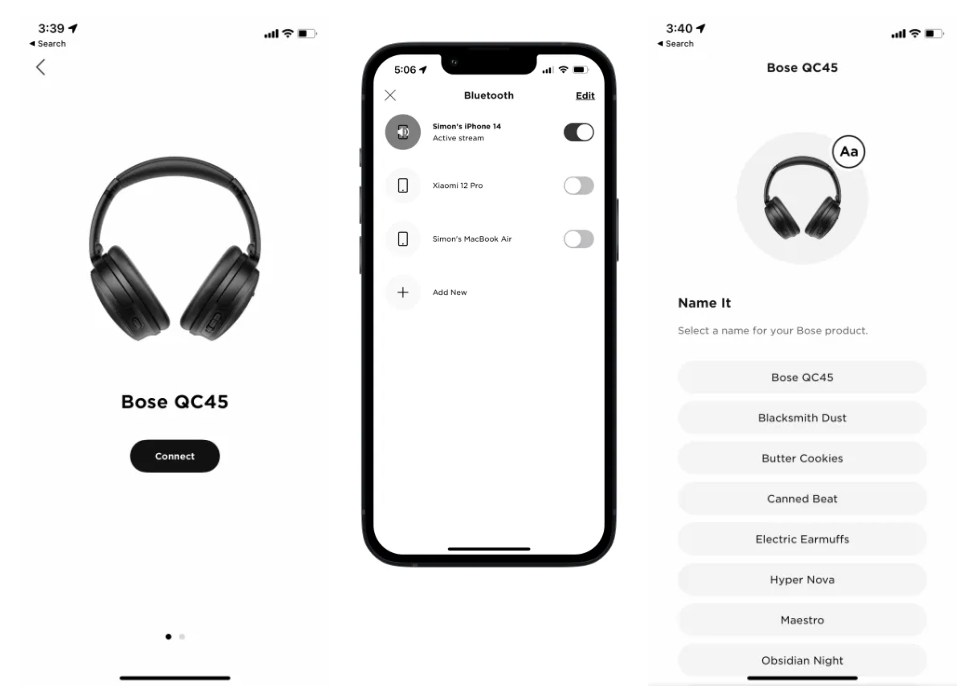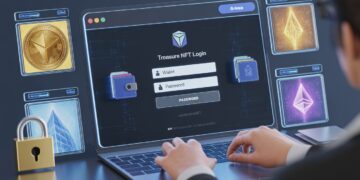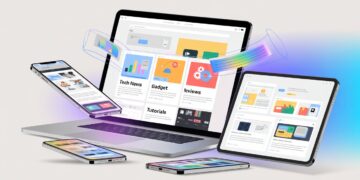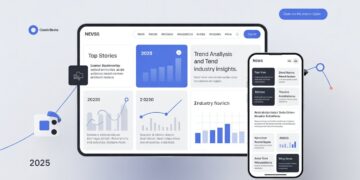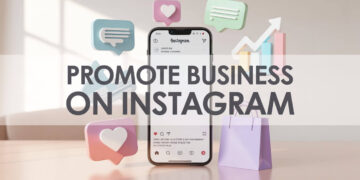Bose is one of the best audio companies in the world, and its headphones are some of the best in the world. For example, its tried-and-true QuietComfort headphones sound great and use the company’s innovative noise-canceling technology.
You probably came here looking for a step-by-step guide on how to connect your new Bose headphones or earbuds to your iPhone. We just reviewed their newest product, the QuietComfort Ultra earbuds, so you may be getting started with them for the first time. Because of this, we’ve put together this guide to show you a few different ways to pair your Bose headphones, whether they are wired or wireless. Let’s start.
Using iPhone Bluetooth settings
If you don’t want to download any extra software to connect your Bose headset to your iPhone (we’ll talk about this way in a bit), you can just use the built-in Bluetooth settings on your iPhone or another iOS device to pair your Bose device.
Pair your Bose headphones with your phone. Instructions for each Bose headphone type: To pair over-the-ear headphones, flip the right earcup switch to green or hold the power button until the “ready to pair” tone. After opening the charging case, Bose earbuds should pair. Manually pairing earphones varies by type (see below).
Hold the charging case’s front button until the Bluetooth light shines to charge Bose QuietComfort or Sports headphones. Hold down the right earbud button until the “ready to connect” sound or solid blue light appears on Sports Open and Soundsport versions.
When you’re in matching mode, you can start:
Step 1: On your iPhone, open the Settings app and choose Bluetooth from the list of choices.
Step 2: Look for your Bose product under “Other Devices.” The model you want to connect will be added to your “My Devices” list when you tap it.
Step 3: If you see “Connected” next to the name of your Bose device, the pairing process went well.
Using Bose Music app
The Bose Music app is the company’s newest app for iOS and Android. It lets you connect, control, and adjust your Bose speakers, headphones, and earbuds. Plus, it’s one of the best ways to connect your Bose headset to your iPhone, and you can even download software updates to make sure your Bose product is bug-free.
Keep in mind that Bose has two apps right now: Bose Music and Bose Connect. If you have an older Bose sound system, you might need to download the Bose Connect app instead, which we will talk about below. Currently, the Bose Music app is compatible with the following Bose headphones:
- Noise Cancelling Headphones 700 and 700 UC
- QuietComfort 45 Headphones
- QuietComfort Earbuds
- QuietComfort Earbuds II
- QuietComfort Ultra Earbuds
- QuietComfort Ultra Headphones
- Sport Earbuds
- Sport Open Earbuds
To connect your Bose device to your iPhone, use the Bose Music app.
Step 1: Activate the pairing setting on your Bose headphones or earbuds before you turn them on.
Step 2: Open the Bose Music app and tap Set Up New Product at the bottom of the first screen.
Step 3: Pick out ears and frames.
Step 4: Now your Bose headset will be sought after by the app. You can begin pairing as soon as it detects the device. Once you have finished the setup guide, play some music to confirm that the pairing was successful.
Using Bose Connect app
The Bose Connect app is a simple, if a bit older, companion app for your Bose Bluetooth headphones or earbuds that lets you handle and change a lot of things about your Bose device. It’s also a quick and easy way to connect your Bose device to your iPhone. Currently, the Bose Connect app is compatible with the following Bose speakers:
- QuietComfort 35
- QuietComfort 35 II
- QuietComfort 35 II Gaming Headset
- QuietControl 30
- SoundLink Around-Ear II
- SoundSport Free
- SoundSport Pulse
- SoundSport
To connect your Bose headset to your iPhone, use the Bose Connect app.
Step 1: Make sure your Bose speaker is ready to pair before turning it on.
Step 2: Make sure your iPhone’s Bluetooth is turned on.
Step 3: Get the Bose Connect app and open it.
Step 4: The Bose Connect app will look for Bose gear that is compatible with its surroundings on its own. Once the app finds your headphones, a three-arrows-pointing-down button called “Drag to Connect” should show up below the headset picture.
Step 5: To start pairing, drag the lines down.
Step 6: A Ready to Play button will show up at the bottom of the screen once everything is paired. Once you click this button, your Bose product and iPhone will be linked. Play some music or a podcast to check out your sound.
Make your own headphone jack
If you want to connect your Bose headphones to an iPhone, be careful about which iOS device you use. It might seem like old news now, but Apple hasn’t had a 3.5mm headphone jack since the iPhone 7. They got rid of it in favor of the Lightning port. After that, if you have an iPhone, you can get one of these useful Lightning-to-3.5mm adapters to connect any wired headphones or earbuds to an iPhone that only has Lightning ports.
But wait, there’s more. Apple finally got rid of the Lightning connection in this year’s iPhone 15 in favor of the USB-C connector, which works with more devices. Thank goodness there’s also a USB-C-to-3.5mm adapter for that.