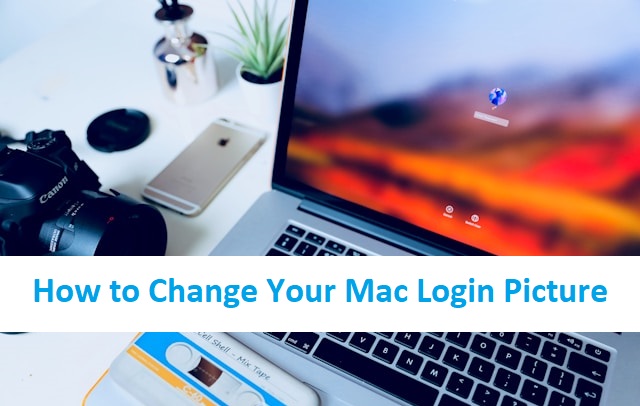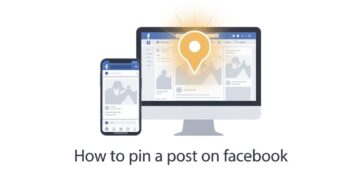Your Mac login picture is the first thing you see when you start your computer. While it may seem like a small detail, customizing it can make your Mac feel more personal and enjoyable to use. Whether you want to use a professional headshot, a fun photo, or an artistic avatar, changing your login picture is simple and adds a unique touch to your device.
Why Customize Your Mac Login Picture?
Customizing your login picture offers more than just aesthetics. It’s a way to make your Mac truly yours. By choosing an image that reflects your personality or style, you create a more engaging experience every time you log in. For shared devices, a personalized login picture can help differentiate users and make switching accounts seamless.
Steps to Change the Login Picture
Accessing System Preferences
To start, open System Preferences (or System Settings if you’re using macOS Ventura or later). You can find this by clicking the Apple menu in the top-left corner of your screen and selecting it from the dropdown menu.
Navigating to the “Users & Groups” Section
In the System Preferences window, locate and click on Users & Groups. This section contains all the user accounts on your Mac.
Selecting Your Profile and Clicking on the Current Picture to Edit It
Once inside the Users & Groups menu, select your user account from the list on the left. Then, click on your current login picture to open the editor.
Choosing an Image: Default Avatars, Taking a Photo, or Uploading a Custom Image
You’ll be presented with several options to customize your picture:
- Default Avatars: macOS offers a variety of default avatars, ranging from animals to abstract designs.
- Take a Photo: Use your Mac’s built-in camera to snap a quick photo.
- Upload a Custom Image: Click the “+” or upload button to select an image from your files.
Saving and Previewing Changes
After selecting your desired image, adjust it using the zoom or crop tools provided. Once satisfied, click Save to apply the changes. The new picture will now appear on your login screen.
Tips for Choosing the Right Picture
Image Resolution and Size Recommendations
For the best results, use a high-resolution image that fits within the recommended size (typically 500×500 pixels or larger). This ensures your picture looks crisp and clear.
Using Professional or Fun Photos Depending on the Context (Work vs. Personal Mac)
Choose a professional headshot if you’re using your Mac for work, especially in shared office environments. For personal use, feel free to opt for something fun, like a favorite photo or a creative design.
Troubleshooting Common Issues
What to Do if the “Edit” Option Is Grayed Out
If the edit option is unavailable, ensure you’re logged in as the account administrator. Additionally, check for any parental controls or restrictions that might block changes.
How to Fix Image Distortion or Low-Quality Previews
If your image looks stretched or pixelated, try using an image with higher resolution. Ensure the aspect ratio matches the dimensions of the login picture frame to avoid distortion.
Conclusion
Changing your Mac login picture is a quick and easy way to personalize your computer. Experiment with different images to find the one that best represents you. This small customization can make logging into your Mac a more enjoyable experience, setting a positive tone for your day.