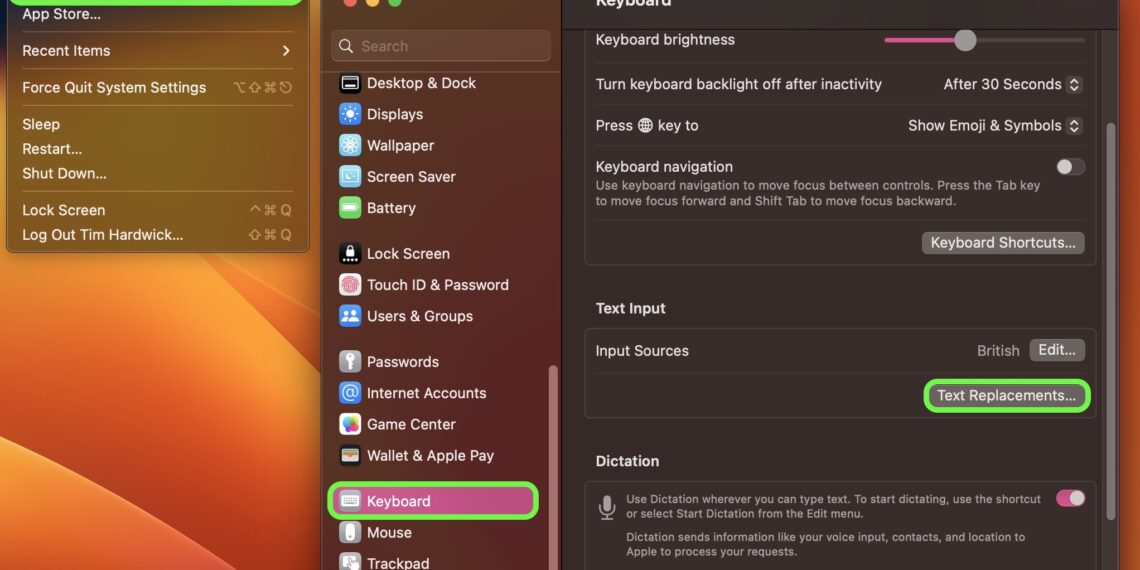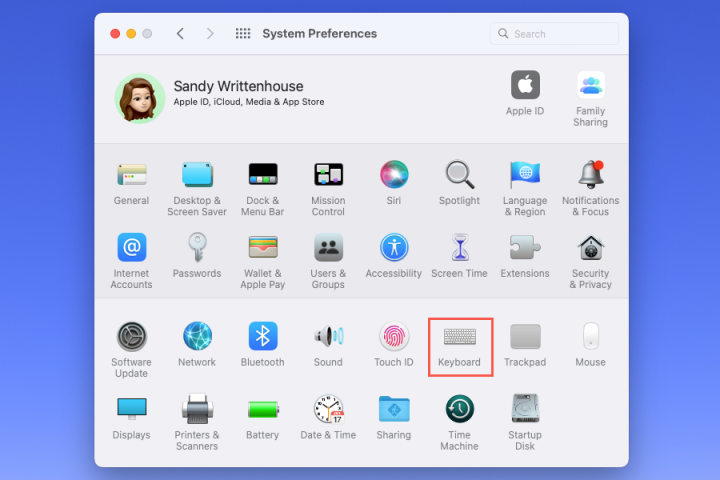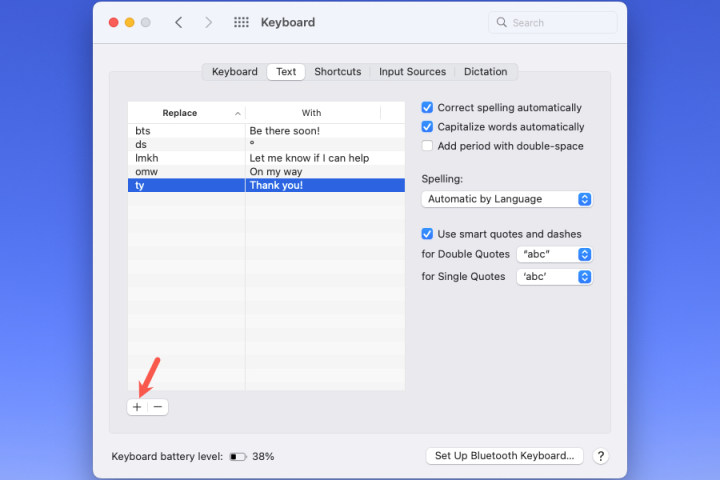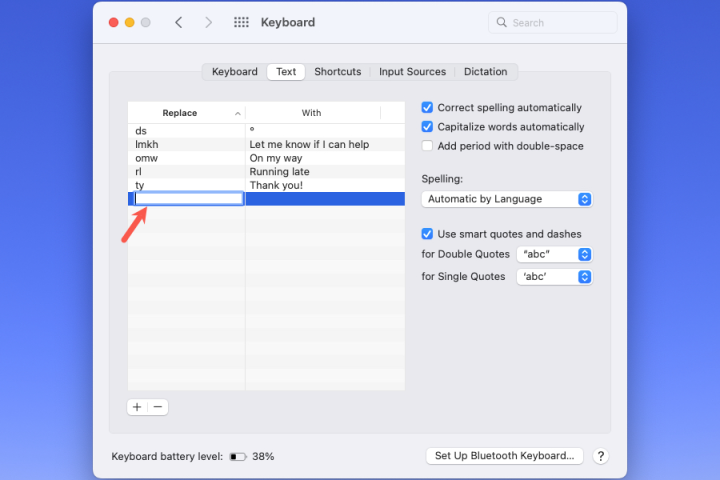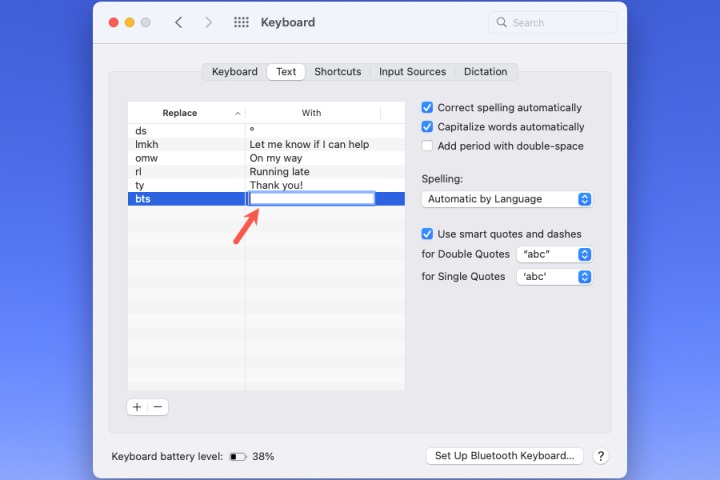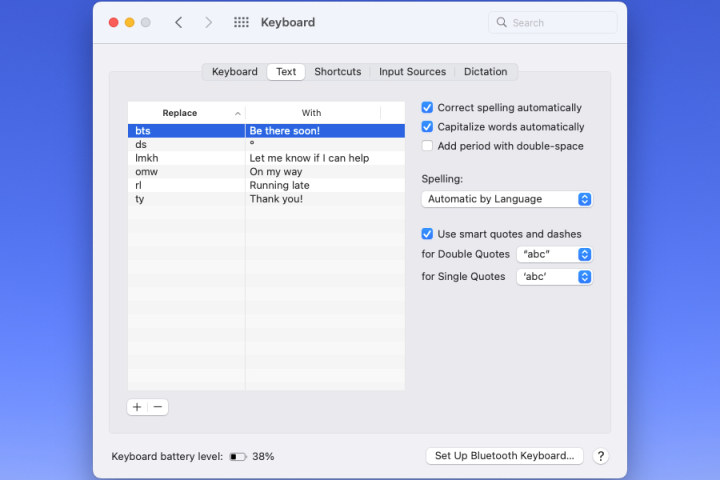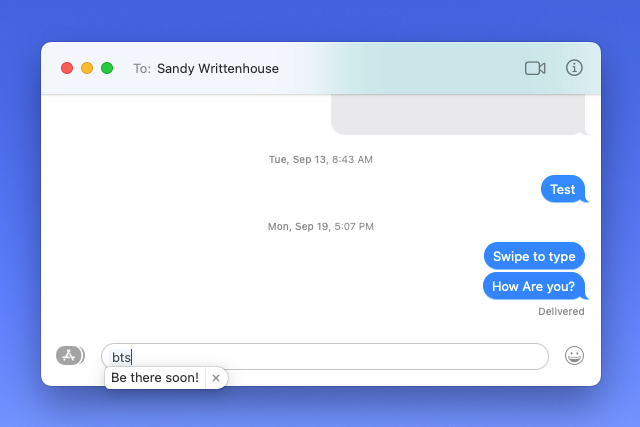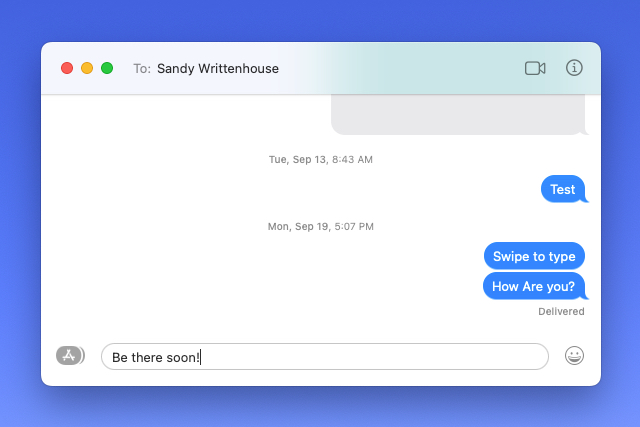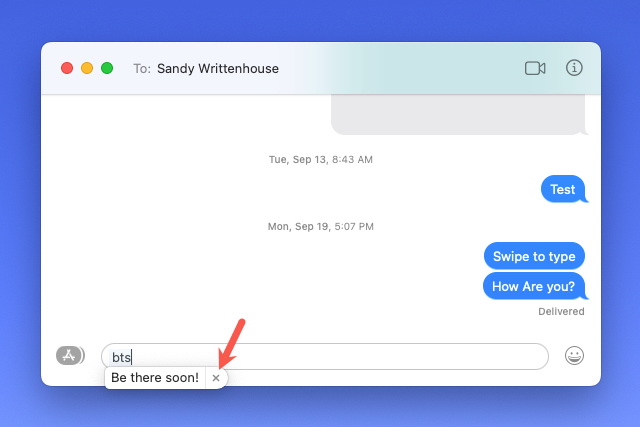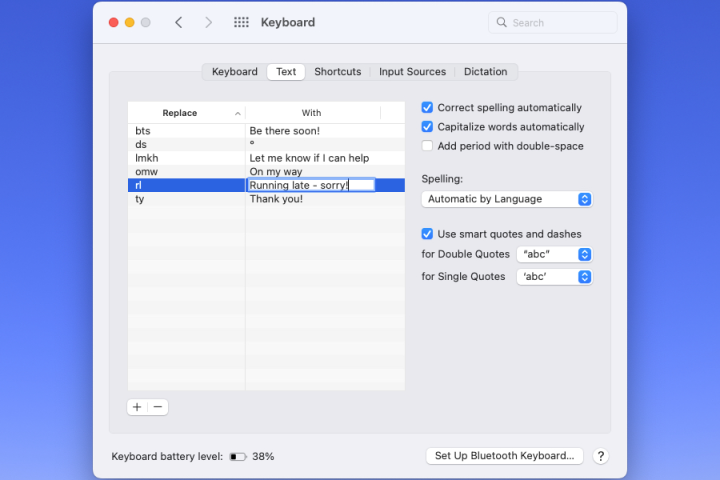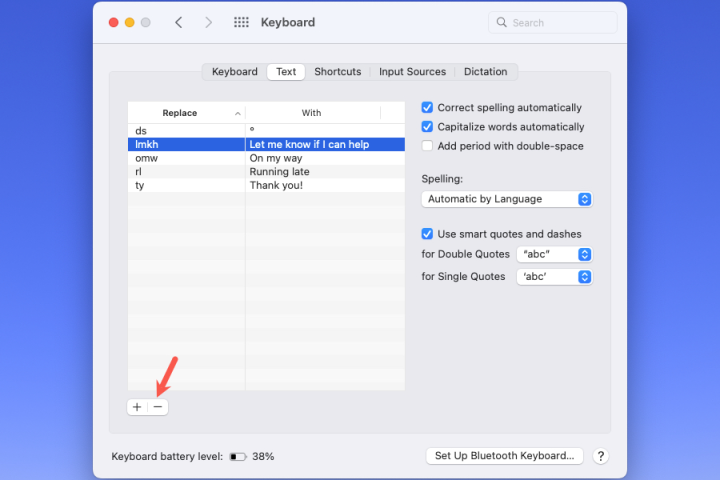What about the words and sentences you type over and over on your computer without giving it a second thought? Among these areas that people often type in are emails and site logins, but there are many more. What if we told you that there is an excellent shortcut on macOS that lets you type words over and over again? It’s called “text replacements,” and you can get it on iPhones and iPads too.
Add text replacements on Mac.
You can use new text replacements that you add to your Mac on your iPhone or iPad as well. All you have to do is make sure you’re signed in with the same Apple ID.
- Step 1: Use the Apple icon in the Menu bar or the button in the Dock to open System Preferences.
- Step 2: Click on the Keyboard.
- Step 3: Click on the Text tab. You might see tools you’ve added to your iPhone or iPad if you’re synced.
- Step 4: To insert a substitute, use the + sign located in the lower left corner.
- Step 5: In the box that comes up, type the method you want to use to change the text.
- Step 6: Type the words you want to show when you use the shortcut, then press the Tab key.
- Step 7: Press the “Return” key to save the new text.
Your alternates are listed in alphabetical order by default, based on the shortcut.
Use text replacements on Mac.
Open the file, text message, email, note, or other thing you want to use as a text replacement.
- Step 1: Click where you want the text string to go and type the shortcut.
- Step 2: The box with the new text should appear below the link.
- Step 3: To change the shortcut to the text, pick it and press Return or press the Space bar.
- Step 4: If you don’t want to use the string of text instead of the link, click the X on the right side of the small pop-up box.
Edit or remove text replacements.
You can change text replacements that are already there or get rid of ones that you don’t need.
- Step 1: Navigate to the Keyboard section of System Preferences. Click on the Text tab afterwards.
- Step 2: To change a replacement, pick it out and type in the new text or link you want to show. Then press the “Return” key.
- Step 3: To get rid of a copy, pick it out of the list and click the minus sign in the bottom left corner.
You can type faster on a Mac with text replacements. Check out some of the best Mac keyboard tools for more ways to get work done quickly.