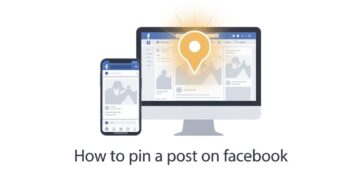A freezing MacBook Air can be frustrating, especially when you’re in the middle of important tasks. But don’t worry this guide will walk you through common reasons your MacBook Air may freeze and provide simple, effective solutions to fix it quickly. Plus, we’ll share tips to prevent these issues from recurring.
Common Reasons for MacBook Air Freezing
Before diving into the fixes, it’s helpful to understand why your MacBook Air might freeze. Here are some common culprits:
- Software Issues: Outdated macOS, incompatible applications, or software bugs can disrupt performance.
- Hardware Limitations: Insufficient RAM, low storage space, or overheating can cause your device to slow down or freeze.
- Background Processes: Resource-hogging apps or too many processes running simultaneously may overload the system.
- Faulty Peripherals: Malfunctioning external devices, such as USB drives or external monitors, can lead to freezing.
Quick Fixes for a Frozen MacBook Air
Try these simple steps to unfreeze your MacBook Air and get back to work:
- Force Quit Unresponsive Apps:
- Press Command + Option + Escape to open the Force Quit Applications window.
- Select the app causing the problem and click Force Quit.
- Restart Your MacBook:
- Press and hold the Power button until your Mac shuts down.
- Wait a few seconds, then press the Power button again to restart.
- Check for macOS Updates:
- Go to System Preferences > Software Update to check for and install the latest macOS updates. Updates often fix bugs and improve performance.
Advanced Troubleshooting Steps
If the quick fixes don’t resolve the problem, try these more in-depth solutions:
1. Free Up Disk Space
Low storage can slow down your MacBook and cause freezing.
- Open Apple Menu > About This Mac > Storage to see how much free space is available.
- Delete unused files, clear caches, and move large files to an external drive or cloud storage.
2. Reset PRAM/NVRAM
Resetting PRAM (Parameter RAM) or NVRAM (Non-Volatile RAM) can resolve system glitches.
- Shut down your MacBook.
- Turn it back on while holding Command + Option + P + R for about 20 seconds. Release the keys once you hear the startup sound or see the Apple logo.
3. Reset the SMC (System Management Controller)
Resetting the SMC can fix hardware-related issues.
- Shut down your MacBook Air.
- Press and hold Shift + Control + Option + Power for 10 seconds, then release them.
- Turn on your MacBook.
4. Use Safe Mode
Safe Mode disables unnecessary processes and can help identify software issues.
- Restart your MacBook while holding the Shift key.
- Once in Safe Mode, try identifying and removing problematic apps.
5. Disconnect External Devices
Unplug all peripherals and check if the freezing stops. Faulty external devices can cause instability.
When to Seek Professional Help
If your MacBook Air continues to freeze after trying these steps, it may have hardware issues like a failing SSD or RAM. In this case, contact Apple Support or visit an authorized service provider for professional assistance.
Tips to Prevent Freezing Issues
To keep your MacBook Air running smoothly, follow these preventive measures:
- Keep macOS Updated: Regular updates fix bugs and improve performance.
- Monitor Storage: Maintain at least 20% free disk space to ensure optimal performance.
- Close Unused Apps: Avoid running too many apps or browser tabs simultaneously.
- Use Reliable Software: Only download apps from trusted sources.
- Regularly Restart Your MacBook: Restarting your device clears temporary files and refreshes the system.
- Monitor Background Activity: Use Activity Monitor to identify and stop resource-intensive processes.
Conclusion
A frozen MacBook Air doesn’t have to disrupt your day. By following the troubleshooting steps in this guide, you can quickly regain control of your device and improve its overall performance. Remember, routine maintenance and preventive measures are key to avoiding freezing issues in the future.
If you have additional tips or questions, feel free to share them in the comments below. Bookmark this article for future reference, and enjoy a smoother MacBook Air experience!