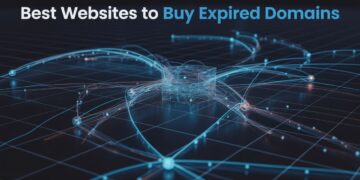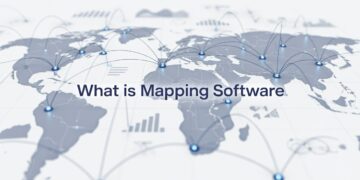Few things are more frustrating than pressing your laptop’s power button and getting no response. Whether your laptop won’t turn on at all or it shows signs of life but won’t boot properly, there are several troubleshooting steps you can take to fix the issue. This guide will help you diagnose and resolve common power problems on both Windows and Mac laptops.
Step 1: Check the Power Supply and Battery
One of the most common reasons a laptop not powering on is a faulty power supply or drained battery.
- Ensure the charger is properly plugged in – Check if the power adapter is securely connected to both the laptop and the wall socket.
- Test the power outlet – Try plugging another device into the same outlet to confirm it’s working.
- Inspect the power adapter – Look for any signs of damage, fraying, or overheating. If you have a compatible spare charger, test if your laptop responds to it.
- Remove and reseat the battery – If your laptop has a removable battery, take it out, hold the power button for 30 seconds to discharge any residual power, then reinsert the battery and try turning it on.
If your laptop won’t turn on even when plugged in, try powering it with just the adapter (without the battery) to see if the battery is the problem.
Step 2: Perform a Hard Reset
A hard reset can help fix a laptop that won’t start due to temporary system glitches.
- Unplug the charger and remove any external devices (USB drives, external monitors, etc.).
- Hold down the power button for at least 30 seconds.
- Reconnect the power cable (leave the battery out if removable) and try turning the laptop on again.
This method helps discharge any stored electricity that may be preventing the laptop from starting.
Step 3: Check for Overheating Issues
Overheating can cause a laptop to shut down unexpectedly or prevent it from turning on.
- Feel the bottom of the laptop – If it’s too hot, let it cool down for at least 30 minutes before trying to restart it.
- Ensure proper ventilation – Place the laptop on a hard, flat surface instead of soft materials like beds or couches that can block airflow.
- Clean dust from vents and fans – Use compressed air to remove dust buildup, which can lead to overheating and power issues.
Step 4: Inspect the Display
Sometimes a laptop appears to be off when in reality, the screen isn’t displaying anything.
- Look for indicator lights – If the power light is on but the screen is black, the issue may be with the display.
- Connect an external monitor – Plug in an external display to see if the issue is with the laptop screen. If the external monitor works, your laptop’s display may need repair.
- Adjust brightness settings – Some laptops allow brightness to be turned down completely using function keys. Try pressing Fn + Brightness Up to ensure the screen isn’t dimmed.
Step 5: Diagnose Hardware Issues
If your laptop still won’t start, it could be due to a hardware failure.
- Listen for beeping sounds – Some laptops emit beep codes indicating hardware problems. Check your laptop’s manual or manufacturer’s website for beep code meanings.
- Reseat RAM and storage drives – If comfortable opening your laptop, try removing and reinserting the RAM and SSD/HDD to ensure they are properly connected.
- Check for signs of damage – Look for any visible burn marks, water damage, or loose cables inside the laptop.
Step 6: Try Booting in Safe Mode or Recovery Mode
If the laptop powers on but won’t boot properly, try starting in Safe Mode (Windows) or macOS Recovery Mode to troubleshoot system errors.
- For Windows:
- Press the power button and immediately start pressing F8 or Shift + F8 repeatedly until the Advanced Startup menu appears.
- Select Safe Mode and try running Startup Repair or System Restore.
- For Mac:
- Press the power button and immediately hold Command + R until the Apple logo appears.
- Select Disk Utility to check for disk errors or reinstall macOS if necessary.
Step 7: When to Seek Professional Repair
If none of these steps work, your laptop may have a more serious issue, such as a motherboard failure, faulty power circuits, or damaged internal components. In this case, it’s best to take it to a professional repair technician.
Signs You Need Professional Repair:
- No response from the power button even after trying different chargers.
- Visible signs of physical damage, such as water exposure or burn marks.
- Beeping sounds indicating a hardware failure.
- Laptop turns on but shuts off immediately or won’t boot at all.
Conclusion
A laptop not powering on can be caused by a variety of factors, including power supply issues, overheating, display problems, or hardware failures. By following these troubleshooting steps, you can diagnose and potentially fix the problem yourself. If your laptop won’t turn on after trying these methods, professional repair may be necessary.