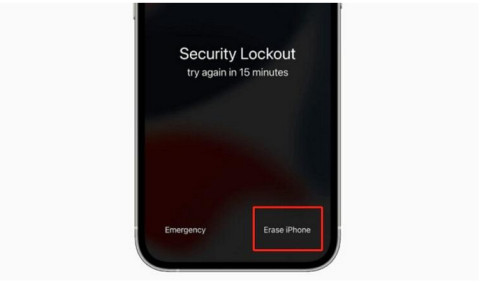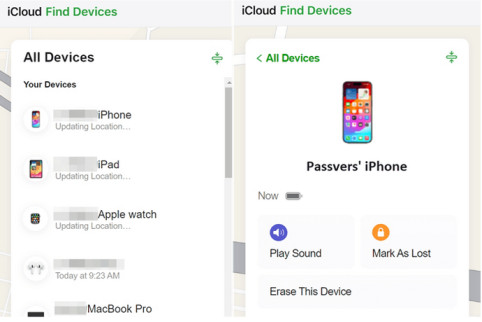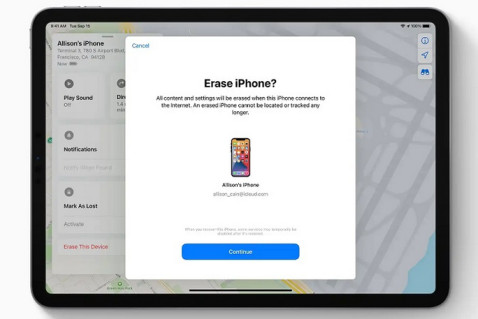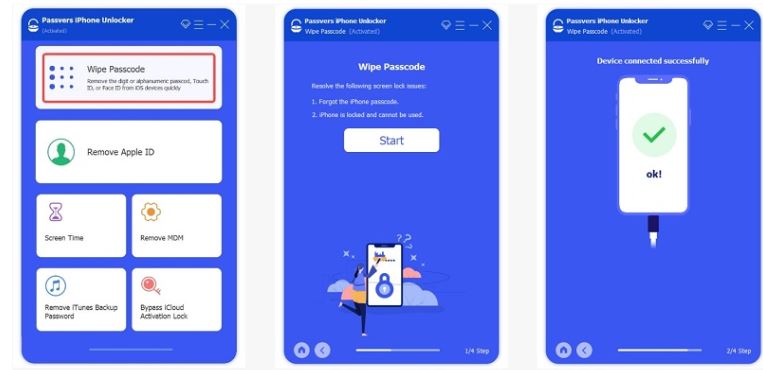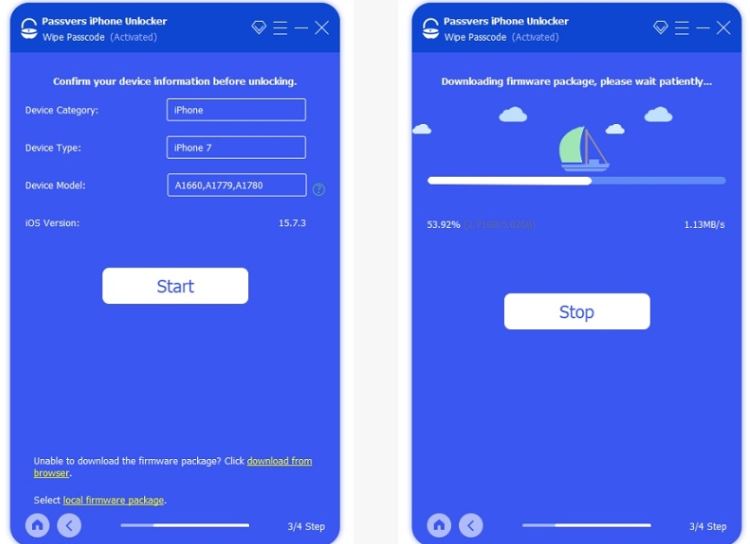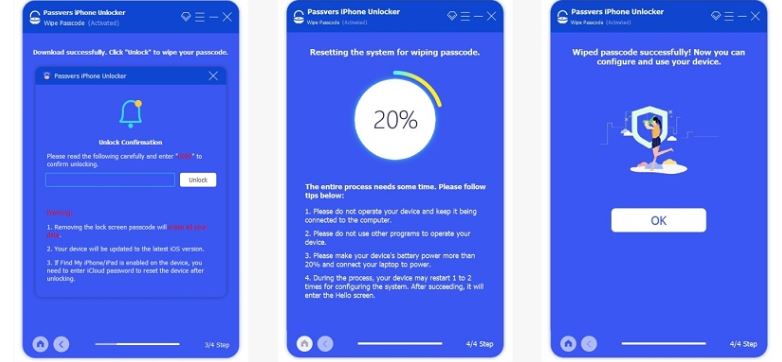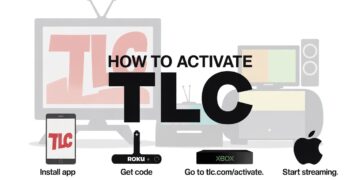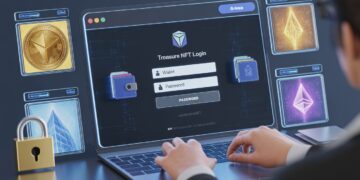After continuously failed passcode attempts, the iPhone’s security lockout system will be activated, temporarily locking the device and displaying the “iPhone Unavailable” message to prevent further malicious attempts. It can be frustrating, especially when you don’t have a computer on hand, as you may not be able to immediately access iTunes/Finder to repair your device. Fortunately, alternative methods are available. This article will provide a detailed guide to fixing iPhone Unavailable without a computer, helping you easily solve the problem. Let’s explore this article and find a suitable option.
1. Erase iPhone on Lock Screen [iOS 15.2 and Later]
Although the lock screen passcode is only 4/6 digits, it may still be forgotten, especially if the device has not been used for a while. Moreover, after multiple failed passcode attempts, the iPhone Unavailable screen will occur, making it temporarily inaccessible. For those who are using iOS 15 or later, one of the most convenient methods is to erase your iPhone directly in Security Lockout mode, facilitating fixing iPhone Unavailable without a computer.
| NOTE.
Please make sure your unavailable iPhone is connected to the internet. Additionally, you will need to enter the Apple ID password during the process. |
- If you can’t find the relevant button on the screen, then repeatedly enter several failed passcode attempts until the “Erase iPhone” option appears in the lower right corner of the screen.
- Tap on the “Erase iPhone” option to start the process. Then, tap “Start Reset” to confirm on the Security Lockout screen.
- Simply enter your Apple ID password to sign out your Apple ID on this device.
- Tap “Erase iPhone” again to refresh your iPhone and remove the screen passcode.
- Once it is done, you can fix iPhone Unavailable without a computer and access it again without a hassle.
2. Fix iPhone Unavailable Without Computer via iCloud
When you encounter iPhone Unavailable screen and have no computer alongside, you can take advantage of iCloud to fix this issue. You can easily perform this solution on any mobile device as long as you are under an active and stable network. Additionally, it is crucial to ensure the “Find My iPhone” feature has been enabled previously. Next, let’s go through the instructions on how to fix iPhone Unavailable without a computer using iCloud.
- Visit iCloud.com in a browser on any mobile, and then sign in with the same Apple ID of the target iPhone. Enter a Verification Code to sign in with two-factor authentication if necessary.
- Select “Find iPhone“, then expand the “All Device” list to select the iPhone you want to remotely wipe.
- Click the “Erase This Device” option to continue the process. Then, click “Erase” to confirm your action. Enter the Apple ID and password to move on. After that, you can easily fix iPhone Unavailable without a computer.
3. Fix iPhone Unavailable Without Computer Using Find My App
Similarly, if you have other iOS devices on hand such as an iPhone, iPad, or iPod touch, you can also use its own “Find My” app to remotely wipe the iPhone to repair the iPhone Unavailable. However, this method requires specific prerequisites. For example, the “Find My iPhone” feature has been enabled on the unavailable iPhone previously. You should know the Apple ID and password associated with the iPhone. Also, your device has a stable internet connection. If you meet all these requirements, then you can follow the steps below to fix iPhone Unavailable without computer.
- Open the “Find My” app on your iPhone, iPad, or iPod touch that is with you.
- Move to the “Devices” tab at the bottom and find the target iPhone you want to fix.
- Then, tap the “Erase This Device” option. > “Continue” to confirm your action.
- Enter your Apple ID password if prompted, then tap “Erase” again to start erasing your iPhone data, including its screen passcode.
4. Fix iPhone Unavailable with Passvers iPhone Unlocker
If the above-mentioned methods fail to solve the problem, such as when the unavailable iPhone is not connected to the internet, it is advisable to use professional desktop unlocking software with a higher success rate, such as Passvers iPhone Unlock, to regain device access.
When encountering the iPhone Unavailable issue, using Passvers iPhone Unlocker can be your best choice, as this solution is specifically designed for unlocking iOS devices. Whether you forget your password or encounter a system error, you can use this tool to wipe your 4/6 digit passcode, Face ID, or Touch ID to unlock your iPhone.
Additionally, its operation is very simple and fast, with the entire repair process typically taking only a few minutes. Moreover, it does not rely on iTunes or your Apple ID password. Users can resolve the iPhone Unavailable issue and restore access with just a few simple clicks. Therefore, if you need a professional yet easy-to-use unlocking solution, then consider Passvers iPhone Unlocker. Next, let’s take a look at how to use it.
Step 1. Install and launch Passvers iPhone Unlocker
To begin with, please download and install Passvers iPhone Unlocker on your Windows or Mac computer. Then, launch it.
Step 2. Connect Unavailable iPhone to Computer
There are various options on the main interface. Click on the “Wipe Passcode” option to move on, and then hit “Start” to initiate the process. Next, connect your iPhone to your computer via a USB cable.
Step 3. Confirm Your Device Information
In this step, please make sure the list of your device information is correct, including the Device Category, Device Type, and Device Model. When everything is okay, click on the “Start” button to download a firmware package for repair.
Step 4. Fix iPhone Unavailable
When the download is complete, enter 0000 in the blank field and click “Unlock” to continue the process of wiping the passcode. Wait for the process in a while and then you can get a brand new iPhone with iPhone Unavailable fixed.
Final Words
This article introduces three methods to fix iPhone Unavailable without a computer, including using iCloud, Find My app, and erasing your iPhone on the Security Lockout screen (for iOS 15 or later versions). However, it is important to note that all these methods require a stable network connection and your Apple ID password to work.
Additionally, the success rate of these methods is not 100% guaranteed, as network instability or forgotten Apple ID passwords can hinder their effectiveness. If you encounter such problems, you can consider using professional unlocking tools like Passvers iPhone Unlocker. This tool is more reliable and effective, with a high success rate and simple operation, making it a better option to solve the problem of iPhone Unavailable.