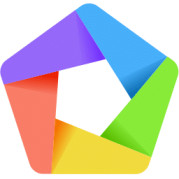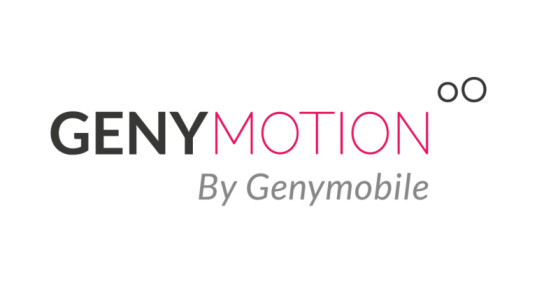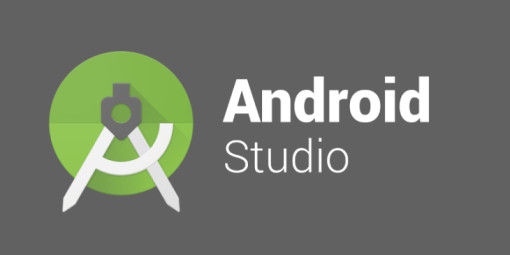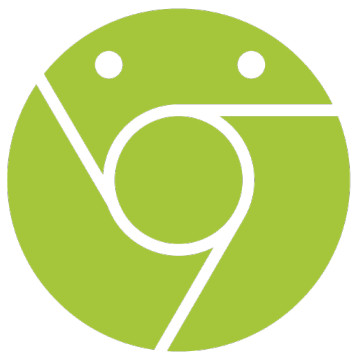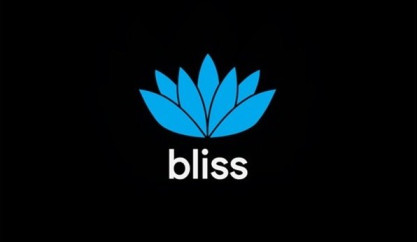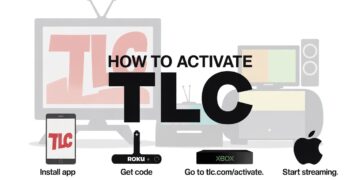Android emulators are powerful programs that allow you to run Android apps and games directly on your computer. Whether you want to play mobile games on a bigger screen, test apps as a developer, or simply explore Android without a phone, an emulator can replicate almost all the features of a real smartphone or tablet.
From gaming optimization to app testing, Android emulators make it possible to mimic phone calls, text messages, GPS location, different network speeds, and even hardware sensors. Many also provide access to the Google Play Store, making them a versatile tool for both productivity and entertainment.
If you’re looking for the best Android emulator for Windows 10, Windows 11, or Mac, here’s a detailed list of the top options available today.
1. Nox Player
Android players would like Nox Player Android Emulator. It’s the greatest Android to PC emulator for playing big games like PUBG and Justice League. The NoxPlayer Android Emulator is a programme that allows you to play Android games on your computer. NoxPlayer is a well-known, feature-rich, and incredibly stable application.
The Android Emulator also comes with all of the tools you’ll need to treat NoxPlayer like any other emulator. The nicest aspect of the Nox Emulator is that it is completely free and does not contain any paid advertisements. NoxPlayer Android Emulator also comes with root access, which is useful for Android modders.
Simply allow root access in your System Settings, and you’ll be able to install your favourite modding and customization apps. The only drawback to Nox Android Emulator is that it places a significant amount of strain on the machine. As a result, you won’t be able to utilise a lot of other programmes. Another point to consider is that it is built on Android 5 Lollipop, which may be a source of concern for you.
2. BlueStacks Android Emulators
Bluestacks is the most popular Android emulator on the market. The Android Emulator is a computer game emulator that is stupidly simple to install. BlueStacks is simple to use from start to finish, from installation to UI. Install BlueStacks on your desktop or laptop, and you’ll have a complete Android environment. Unlike a full-fledged OS emulation.
BlueStacks is a Windows emulator that only runs Android apps. It’s so simple to use that you won’t even need to know anything about emulators or Android to get started. BlueStacks 4, in particular, provides exceptional gaming performance due to its minimal CPU and memory utilisation. It also boasts a 6x faster performance than the Samsung Galaxy S9+. The Android emulator BlueStacks is presently based on Android 7.1.2. (Nougat).
3. MEmu Android Emulators
MEmu is a high-performance Android emulator for Windows that comes with a simple installation method and a large number of features. This Android emulator performs similarly to Nox and BlueStacks in terms of speed. Support for both AMD and Intel chipsets is one of this Android Emulator’s best features.
Most function on AMD CPUs, but it’s wonderful to see developers devote special attention to AMD’s platform, and keyboard mapping is one of MEmu’s best features.
You can control your game or app by clicking an area on the screen with your mouse and then entering a key. MEmu is now built on Android Lollipop and is a productivity app powerhouse. MEmu also supports one-click APK installation, which means you may use MEmu to install any APK on your host PC.
4. Ko Player
KOPlayer is a good, free Android emulator for Windows that provides a good Android gaming experience. Ko Player, like other Android gaming emulators, focuses on providing a lag-free gaming experience with little software. It provides a fantastic gaming experience with no concerns about performance, graphics, or critical functionality.
So, if you’re concerned about playing on a little screen and missing out on the larger-than-life gaming experience, we’re here to help. KoPlayer is an Android emulator with all of the premium features you’d expect from one. You may now play all Android games on your PC using the KoPlayer Android emulator. The KoPlayer Android emulator also allows you to view all of your apps on a larger screen.
5. Genymotion Android Emulators
Unlike other Android emulators, Genymotion is unique. Genymotion is an Android-only development environment. Genymotion is an excellent and fast Android emulator that allows developers to test their apps on a variety of Android versions. Because the Genymotion Android Emulator relies on VirtualBox, you’ll need to install it before you can use it.
It comes with a plethora of developer-friendly features. It may also not be the best option for those searching for an Android gaming experience. Android SDK and Android Studio are both supported by the emulator. It also runs on Mac OS X and Linux.
6. Android Studio’s Emulator
Android Studio is the platform’s default development environment. It comes with a set of tools to assist developers in creating Android-specific apps and games. The built-in emulator in Android Studio is limited in contrast to other Android emulators. It turns out that there’s a built-in emulator you can use to test your app or game.
The emulator is definitely not intended for general use or heavy game play. It takes a long time to set up the system because it is quite intricate. As a result, it’s not one we’d recommend for everyday usage. Android Studio is difficult to set up yet a favourite among many developers.
7. Remix OS Player
Jide’s Remix OS Player is one of the most recent Android emulators for PC. Remix OS is unlike any other Android emulator available. It’s a whole Android operating system that you can boot into. Unlike other emulators that can run on top of Windows, Remix OS requires a separate partition to be installed.
The installation process is quick, and it’s also simple to use. It primarily caters to gamers. A customisable toolbar is included, as well as a few gamer-specific features. It has capabilities such as the ability to run numerous games at the same time. However, because it’s a reasonably clean emulation, it’s still usable as a productivity tool.
Remix OS is a product of Jide Technology, a firm founded by former Google workers. Remix OS can be installed on a USB drive and booted from there on any computer. The Android emulator works well with productivity apps but not with intense gaming.
8. ARChon
ARChon isn’t a big-name Android emulator with a large fan base; it’s more of a workaround for running Android apps on Chrome OS. ARChon isn’t a standard emulator. It’s a Google Chrome extension that you install. After that, Chrome will be able to run Android apps and games (albeit with limited support).
It’s not easy to get this emulator up and running. You’ll need to add the extension to Chrome. After that, you must get APKs and install them. As an added complication, you may need to utilise a programme to modify the APK to make it compatible.
Unlike most other Android emulators for PC, this one requires a lot more steps to get it to operate. The ARChon Android emulator is not designed for hardcore gaming, but because of its ease of use, it is ideal for using productivity apps.
9. Andy
Andy continually goes above and above, delivering one of the greatest overall Android emulator experiences available. Andy includes a number of useful features for developers and gamers, in addition to all of the Android capabilities you’d expect from a smartphone.
Android Nougat is installed on your computer using the Andy emulator for Windows.
Installing games and other programmes from the Google Play Store allows you to run them. You can move apps on the home screen and install widgets just like you can on a real Android smartphone because this is a full Android emulator.
10. Bliss OS
Bliss OS differs from the other emulators in a few ways. Unlike ‘Android Emulators,’ which imitate Android on your Windows PC, Bliss OS is Android itself and must be installed as a separate operating system. This is a feature for advanced users only, and it is not advised for beginners.
The procedure for installing a virtual machine is straightforward, if time-consuming. The USB installation technique is more difficult, but it allows your computer to run Android natively right out of the box.
If you want to have the exact Android experience on your PC, you should install Bliss OS or any other Android x86 based project. Not to mention the fact that Bliss OS is free and open source, with no adverts or Android emulator clutter.
Final Thoughts
Choosing the right Android emulator depends on your needs:
-
For gaming: Nox Player, BlueStacks, MEmu, and KoPlayer are the best.
-
For development: Android Studio and Genymotion are ideal.
-
For productivity: Andy, ARChon, and Remix OS offer versatile usage.
-
For advanced users: Bliss OS provides a complete Android operating system experience.
Whether you’re a gamer, developer, or just curious about Android apps, these Android emulators for Windows and Mac give you plenty of reliable options in 2025.