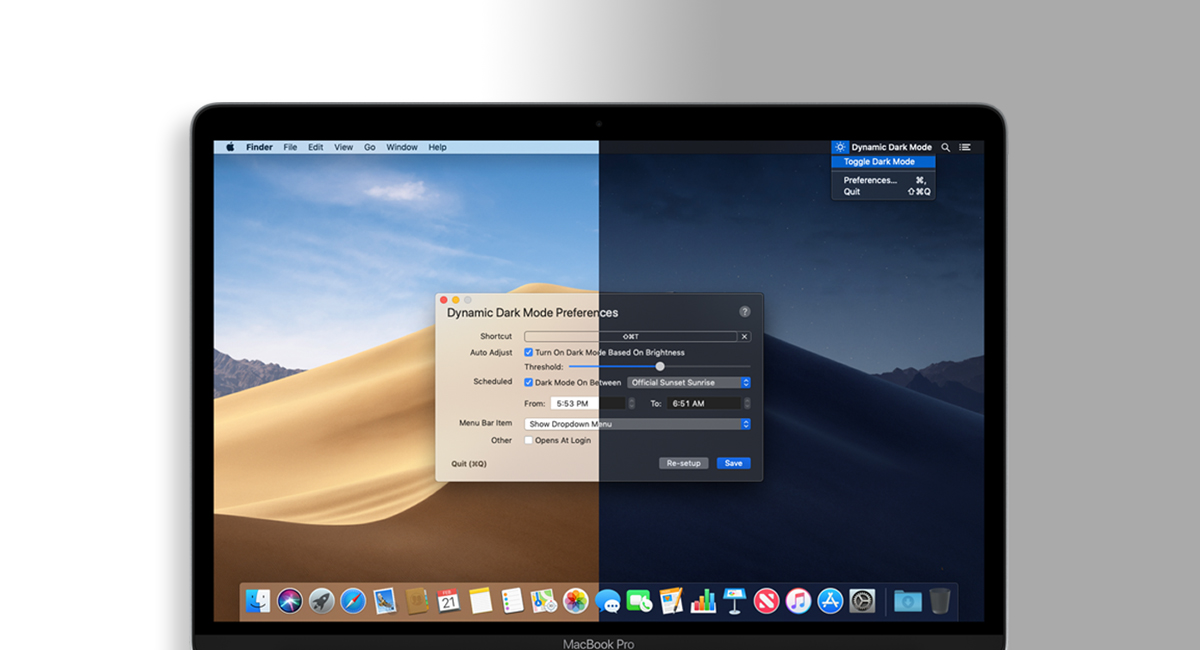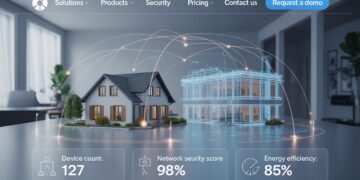After utilizing the traditional background for a while, you might wish to switch the Mac desktop and many other macOS-based applications to dark mode. You can also choose to use Mac dark mode when you need to be more concentrated when working or studying on a Mac computer because it will make the material stand out.
How to use Mac’s Dark Mode:
Because darkened controls and windows blend into the backdrop while your content stands out in Dark Mode, it is simpler to concentrate on your task.
The striking new design of “Dark Mode” is easy on the eyes and improves concentration. The system-wide Dark Mode employs a dark color scheme, which is compatible with all of your Mac’s apps. Additionally, it can be adopted by third-party apps.
How several apps and functions interact with Dark Mode:
Specific Dark Mode settings or behaviors are available in some programs and features.
Mail: When Dark Mode is activated, open Mail, select Mail > Preferences, click the Viewing tab, and uncheck the box next to “Use dark backgrounds for messages.”
Maps: When Dark Mode is on, open Maps and select Maps > Preferences, then check the box next to “Always use light map appearance.” Deselect Use Dark Map by clicking View in the menu bar of Maps in earlier versions of macOS.
Notes: When Dark Mode is active, open Notes, click Notes > Preferences, then uncheck “Use dark backgrounds for note content” to use a light background for your notes.
Safari: In the event that a website has been developed for it, Safari will display it in Dark Mode when you use it. You can view articles in Dark Mode with Safari Reader if the website doesn’t support it.
TextEdit: When TextEdit’s Dark Mode is active, select View from the menu bar, then deselect Use Dark Background for Windows to use a light background for documents. 10.14.2 or later versions of macOS Mojave are required.
On your Mac, choose a light or dark appearance:
The menu bar, Dock, windows, and built-in apps on your Mac can have a light or dark appearance or change automatically during the day.
1. Select the Apple menu > System Preferences, then click General on your Mac.
2. Make a Light, Dark, or Auto selection.
- Light has a constant look of the light.
- Darkness always has a dark appearance. To make the content you’re working on stand out while windows and controls blend into the background, Dark Mode darkens the color palette. It works well for watching movies, slideshows, webpages, photographs, and more.
How can I turn on Dark Mode on my Mac or MacBook?
There are various ways to activate Dark Mode on a Mac computer, and these methods work with all Mac models, including MacBook Pro, MacBook Air, Mac mini, iMac, etc. The various macOS versions do, however, have minor variations.
There are typically three ways to activate Dark Mode on a Mac. Choose the one that is compatible with your current macOS and that you prefer to use.
Mac Dark Mode can be activated in System Preferences:
The most popular method is this one. Additionally, it is available on all versions of macOS, from the most recent Monterey and Big Sur to OS X Yosemite’s Catalina, Mojave, and High Sierra.
This is how:
- Select System Preferences from the Apple menu.
- In the System Preferences, click General.
- Next to the Appearance tab, select Dark. Select “Use dark menu bar and Dock” and click “Check” on Macs running OS X Yosemite or High Sierra.
Set Dark Mode on a Mac in Control Center:
Control Center is a new feature introduced with the launch of macOS Big Sur and later versions. You have another entry to rapidly put your MacBook in Dark Mode because it has the Dark Mode settings.
- Launch the Control Center by clicking the icon in the Apple menu bar in the upper right corner of your Mac screen to access it.
- On the Control Center pane, click Display.
- To activate Dark Mode, click on it.
How to activate Dark Mode on earlier versions of macOS:
Some of the methods discussed above don’t work on prior macOS releases. For instance, only the earliest releases of macOS, macOS Big Sur, and macOS Monterey support the Control Center method. It’s also vital to remember that in some earlier macOS editions, including macOS High Sierra, Dark Mode does not affect other apps or user interface elements. Instead, it merely alters the Dock and system menu bar. Only macOS Catalina and later support the automatic Dark Mode setting, which turns the feature on and off at sunset and sunrise.
How Can I Darken My Mac’s Screen?
You can also turn on Night Shift on Mac if you want to change the color of Mac applications. Users can make the Mac application screen darker in this display mode by changing the color temperature.
1. Select Display Preferences from the Control Center menu in the top right corner of the Mac desktop.
2. Select More Warm from the Color Temperature drop-down menu after selecting Night Shift on the right bottom.
And many other macOS-based applications to the dark mode. You can also choose to use Mac dark mode when you need to be more concentrated when working or studying on a Mac computer because it will make the material stand out.