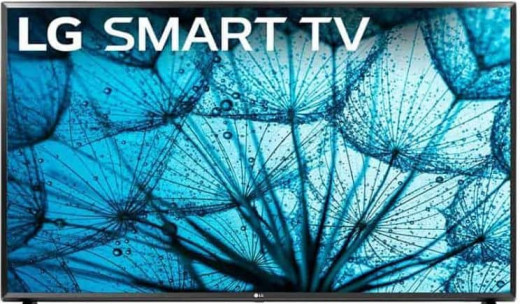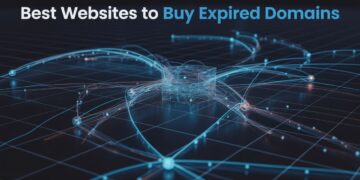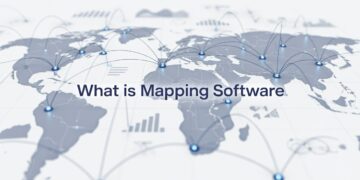When discussing how to reset your LG Smart TV, it’s important to remember that televisions have developed through time, from black-and-white models that dominated the early 1990s to color televisions. Then HD became 4K, a bulky panel became a flatscreen, and LED became OLED. The most recent example is the transition from traditional television to internet-connected intelligent televisions.
This post will cover how to reset an LG Smart TV while we’re on the subject of Smart TVs. The post will cover topics such as how to set up your LG Smart TV, LG TV components, and much more. But before we go into it, let’s have a basic knowledge of what a Smart TV is.
A Smart TV is an internet-enabled television that connects to your home WiFi. It is the most recent innovation in television history. Apart from being internet-connected, smart TVs also come with built-in applications for some of the most popular content providers, allowing you to stream video without needing a separate device.
Like smartphones and laptops, many smart TVs are compatible with other connected devices in the house because they can do more than amuse. Intelligent TVs provide educational, productivity, home automation, exercise, and mental health features.
They’re also the best bright lighting, smart locks, and other sensors, and some TVs even come with a true dashboard for managing all of your connected home’s gadgets.
Because of all of the features that a smart TV may offer, it’s essential to reset your LG Smart TV frequently for the following reasons:
- When you reset your LG Smart TV, apps function even smoother and quicker than before.
- Resetting your Smart TV eliminates issues and glitches.
- Deletes all unnecessary temporary files in one go.
- Prevents the possibility of a data crash on the television.
- Fixes network problems.
- This frees up some storage space.
- Keep your system from malfunctioning.
- Stability is improved.
LG Smart TV Setup Instructions
If you need to reset your LG Smart TV, it indicates you already have it set up and operating. So, in this chapter, we’ll show you how to set up your LG TV properly.
First and foremost, your television should include;
- A remote control device
- Television as a whole
- Cable connectors (HDMI, coax, ethernet).
- Only a few written records exist (Manuals). These components will be included with your TV box; however you will need an internet connection and an LG user account to set it up.
You’re ready to go once you’ve gathered those items. So, let’s begin:
1. Putting the Cables Together
- First and foremost, create sure that all of the wires on the television are connected. HDMI, coax, and ethernet (wired connection only) are the essential connections required to turn on the television.
- Connect the power wire to the power outlet.
- If you have a cable box, connect it to your TV via an HDMI cable. It would benefit if you double-checked that each wire is connected to the proper port.
- Then, using the power switch on the wall outlet, turn on the television.
Then, on the remote, push the power button.
2. Locate the OK button on the remote control
- When the TV is turned on, the first thing you should do is press the clickable wheel to activate the OK button on the screen (you’ll also hear a verbal cue to do so). This instantly connects the remote to the television.
3. Customize Your Television
- After that, you’ll need to select your region, language, and time zone. It will require this information to build automated program guides in the future.
4. Connect all of your devices
You’ll next be asked to connect your gadgets. If you connect in and switch on devices like a Roku box, Apple TV, or a PlayStation 4 gaming console, the TV will identify the right inputs later in the setup process.
5. Making Online Connections
- Because you’ll need an internet connection to update software, add applications, and connect to streaming services like Netflix and YouTube, this is one of the most important aspects.
- You’ll be given a list of the possible networks it recognizes.
- Simply choose your favourite Wi-Fi network from the list and, when requested, enter a password.
6. Source of Television
LG Smart TV searches and recognizes all connections at this point.
- You can watch TV on whichever medium you like. It has an antenna, satellite, and cable choices, in general. To proceed to the next page, select next.
7. Perform a channel scan
- This is dependent on how you choose to watch television.
- To begin the scan, select Start. The scan will take a few minutes to complete.
- Check all of the channels, and then close the programme if the scan results are good.
Your smart TV has now successfully set up. Let’s look at how to reset an LG smart TV now.
How to Reset an LG Smart Television
After your LG smart TV is set up and working, you may need to reset it. So, if you want to reset your LG Smart TV, follow these steps:
- You may turn on your LG Smart TV by hitting the Power button on the remote control or by pushing the Power button on the TV itself.
- To access the launcher, hit the Home button on your TV remote.
- Go to the Settings menu (located at the top right corner on the screen).
- From the bottom left corner, choose All Settings.
- Select General, then Reset to Initial Settings from the drop-down menu.
- Now type in the security code.
Depending on the device, LG webOS security is generally 0000 or 1234.
After that, your LG Smart TV will restart, indicating that you have successfully reset it.
When you need to solve an issue with your equipment, such as your LG TV, resetting it comes in useful. So, if you notice a issue with your TV, consider resetting your LG Smart TV first to see if the problem is resolved. If it doesn’t, you can look for alternative options, but most of the time, a reset will solve the problem.