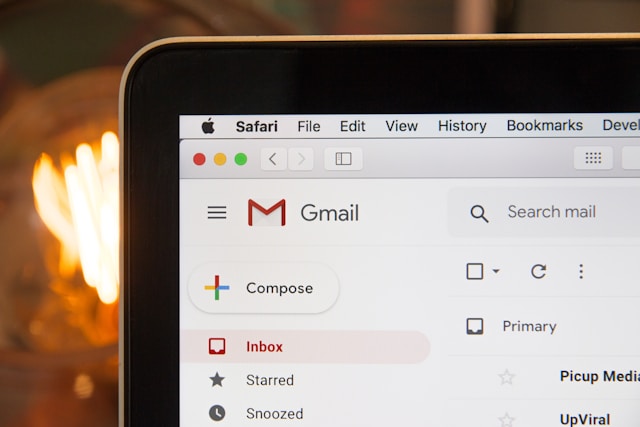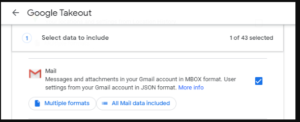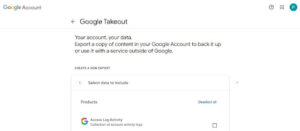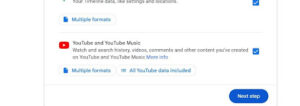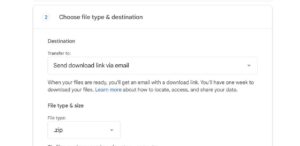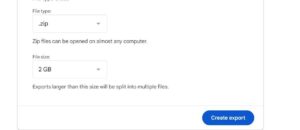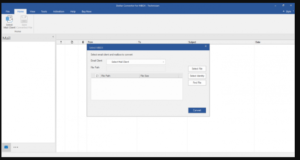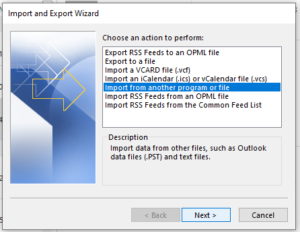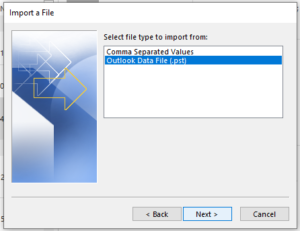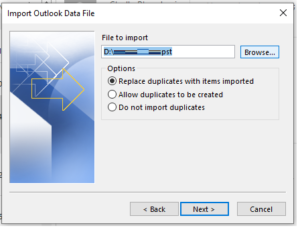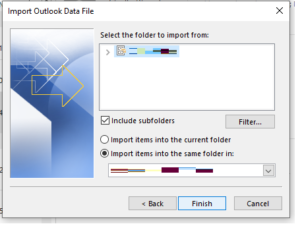Many users who use both Gmail and Outlook often have a question in their mind:
Is there a way to migrate their Gmail data to Outlook?
This is not a straightforward query. There are two aspects to this – One, to export the Gmail mailbox data, and Second, to import that data into Outlook.
In order to export Gmail mailbox data, users can use the Google Takeout – a free online tool to export Gmail emails, contacts, calendars and other data associated with their Google account as an MBOX file.
However, users get stuck when they try to import the Gmail MBOX file into Outlook for Windows. This is because Windows Outlook doesn’t support the MBOX file format.
Then, how can one export Google Takeout files to Windows Outlook?
Let’s read further and find out.
How to Export Gmail Data to Outlook for Windows?
As mentioned above, users can export data associated with their Google account using Google Takeout. It is a free web-based tool by Google that allows users to create an offline copy of different data such as Gmail emails, contacts, calendars, YouTube history, and more, on their system.
Here is a two-part stepwise guide showing how you can export your Gmail data using Google Takeout and import it into Outlook for Windows.
Part 1: Use Google Takeout to export Gmail data:
- Login to https://takeout.google.com/ on a web browser.
- You will see the Google Takeout page.
- Under Select data to include, select all the data associated with your Google Account that you want to export.
- Once you have selected the required data, scroll down to the bottom and click on Next Step.
- Next, you will see the Choose file type & destination window. Select the destination where you want to save the exported data, file type, and size using the given drop-down menus.
- After configuring the settings, click on Create export to begin exporting your Google Takeout file.
- The export process will begin creating a download link for the selected mailbox data. You will receive an email on your Gmail ID when the export link is ready. This can take up to 72 hours.
Once you receive the link on your Gmail email address, use it to download your Gmail data.
Part 2: Open Google Takeout Files in Outlook for Windows:
Google Takeout exports the data associated with a Google Account as an MBOX file. This file, however, is not supported by Outlook for Windows as it supports the PST file format. Therefore, in order to open this MBOX file in Outlook, users will need to first convert it into Outlook-compatible PST file format.
To convert an MBOX file into PST file, use Steller Converter for MBOX. It is a powerful MBOX to PST converter that helps users effortlessly convert an MBOX file to PST file format.
Here are the steps to use Stellar Converter for MBOX –
- Download and install Stellar Converter for MBOX on your Windows PC.
- Launch it.
- You will see the Select MBOX window. Use the drop-down list to select the email client.
- Then, click on the Select Identity button to choose the identity folder (MBOX file).
- Click Convert.
- Once the scan is complete, preview the MBOX data by selecting the individual items.
- If the mailbox conversion is successful, click on the Save Converted File button.
- Choose the PST option and follow the on-screen instructions.
After the process is complete, go to the destination folder where the converted Google Takeout PST file is located.
Once, you are done with this, follow the steps below to import the converted Google Takeout file into Windows Outlook:
- Launch the Outlook desktop app on your Windows PC.
- Click on File in the ribbon.
- Click on Open & Export > Import/Export.
- You will see the Import and Export Wizard. Select the Import from another program or file option from the given list of actions. Click Next.
- Select Outlook Data File (.pst) and click Next.
- Click on the Browse button to select the Google Takeout PST file.
- Select the option for duplicate items.
- Click Next.
- Select the folder that you want to import. Select all the required options below it.
- Once everything is ready, click Finish.
This will start the process of importing Google Takeout files into your Outlook mailbox. Once it is finished, you will see all your Gmail emails from the Google Takeout file in your Windows Outlook account.
Conclusion
Google Takeout is the only way to transfer Gmail emails and other mailbox data to Windows Outlook. It allows users to create a copy of the complete data associated like emails, contacts, etc. with their Google account. But, this cannot be used to directly export Gmail data to Outlook for Windows as it creates an MBOX file, which is not supported by Outlook.
For this, you can use Stellar Converter for MBOX. It is an advanced MBOX to PST converter that makes it easier for users to convert a Google Takeout MBOX file to an Outlook-importable PST file format. You can also use it to append data from a Google Takeout MBOX file to an existing Outlook profile directly without the need for converting or saving it as a PST file.