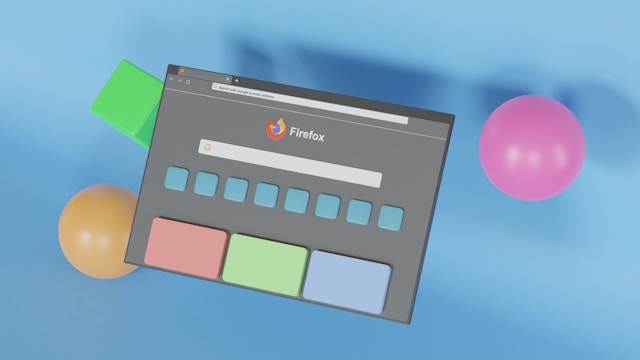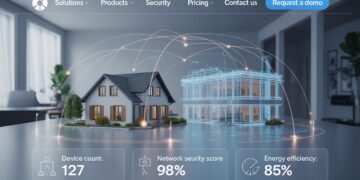Keeping Firefox up to date is essential for ensuring a secure, fast, and smooth browsing experience. Regular updates provide security patches, performance enhancements, and new features. Whether you use Firefox on Windows, macOS, Linux, Android, or iOS, updating your browser is a simple process. This guide will walk you through the steps to update Firefox on different devices and troubleshoot any issues that may arise.
How to Check Your Current Firefox Version
Before updating Firefox, it’s helpful to check your current version. Here’s how you can do it:
- Open Firefox on your computer or mobile device.
- Click the menu button (☰) in the top-right corner.
- Select Help > About Firefox (on Windows and macOS) or Settings > About Firefox (on Linux).
- The About Firefox window will display your current version and automatically check for updates.
If an update is available, Firefox will start downloading it automatically.
How to Update Firefox on Windows & macOS
By default, Firefox updates automatically. However, you can also manually update it using these steps:
Automatic Updates
- Open Firefox and click the menu button (☰).
- Select Settings > General.
- Scroll to Firefox Updates and ensure that Automatically install updates is selected.
Manual Update
- Open Firefox and click the menu button (☰).
- Select Help > About Firefox.
- If an update is available, Firefox will begin downloading it.
- Once the download is complete, click Restart to update Firefox.
Troubleshooting Updates
If Firefox won’t update:
- Restart your computer and try again.
- Check your internet connection.
- Disable antivirus or firewall software temporarily, as they may block updates.
- Download the latest version from the official Mozilla website and install it manually.
How to Update Firefox on Linux
Updating Firefox on Linux depends on your distribution. Here’s how to do it for common ones:
Using the Package Manager
- Ubuntu/Debian: Open Terminal and run:
sh
CopyEdit
sudo apt update && sudo apt upgrade firefox - Fedora: Run:
sh
CopyEdit
sudo dnf update firefox - Arch Linux: Run:
sh
CopyEdit
sudo pacman -Syu firefox
Manual Update
If your distribution does not provide the latest Firefox version, you can download it from Mozilla’s official site and extract it manually.
How to Update Firefox on Android & iOS
Updating Firefox on mobile devices ensures better security and performance.
Android
- Open the Google Play Store.
- Search for Firefox.
- If an update is available, tap Update.
To enable automatic updates:
- Open Google Play Store, go to Settings > Network Preferences, and select Auto-update apps.
iOS (iPhone & iPad)
- Open the App Store.
- Tap your profile icon in the top-right corner.
- Scroll to Available Updates and tap Update next to Firefox.
To enable automatic updates:
- Go to Settings > App Store, and toggle on App Updates.
Common Issues & Troubleshooting
If you encounter problems while updating Firefox, try these solutions:
- Update not starting? Restart your device and check your internet connection.
- Update failed? Disable security software temporarily and try again.
- Still facing issues? Download the latest Firefox version manually from Mozilla’s official website.
Conclusion
Updating Firefox regularly is crucial for better security, improved performance, and access to new features. Whether you are using Windows, macOS, Linux, or a mobile device, keeping Firefox up to date ensures the best browsing experience. Check your Firefox version today and make sure you’re using the latest release.