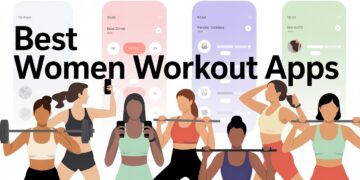If you’re experiencing issues with your AirPods Pro, such as connectivity problems, audio glitches, or syncing issues, resetting your AirPods can be an effective solution. A reset restores your AirPods to their factory settings, clearing any errors that might be affecting their performance. Whether you’re troubleshooting a technical issue or preparing to sell or give away your AirPods, resetting them is simple and safe. Here’s how to do it.
Reasons to Reset AirPods Pro
There are several scenarios where resetting your AirPods Pro can help resolve issues. Some of the most common reasons to reset include:
- Connectivity issues: Your AirPods Pro might not be connecting to your devices, or the connection may keep dropping.
- Audio problems: Low volume, distorted sound, or sound coming from only one earbud are common issues that can be fixed with a reset.
- Syncing problems: AirPods Pro can sometimes have trouble syncing between multiple devices, which can be fixed by resetting them.
- General unresponsiveness: If your AirPods Pro isn’t responding, won’t pair, or won’t turn on, a reset could resolve these issues.
Resetting your AirPods Pro restores the earbuds to their factory settings, effectively solving these issues and giving you a fresh start.
How to Reset AirPods Pro
Resetting your AirPods Pro is a straightforward process. Just follow these simple steps:
- Put AirPods Pro in their charging case: Ensure that both AirPods are inside the charging case and close the lid.
- Open the lid: After a few seconds, open the lid of the case, keeping the AirPods inside.
- Press and hold the setup button: On the back of the charging case, locate the small setup button. Press and hold this button for about 15 seconds until the status light flashes amber, and then turns white.
- Ready to reconnect: Once the light flashes white, your AirPods Pro has been reset. Your AirPods are now ready to reconnect to your devices.
It’s important to make sure that the AirPods are charged before starting the reset. If the charging case is empty, the reset may not work.
How to Reconnect Your AirPods Pro After Resetting
After resetting your AirPods Pro, you’ll need to pair them again with your devices. Here’s how to reconnect them:
- For Apple devices: Open the lid of the AirPods Pro case near your iPhone, iPad, or Mac. A prompt should appear on your device asking if you want to connect your AirPods. Follow the on-screen instructions to pair them.
- For non-Apple devices: Go to the Bluetooth settings of your device and look for “AirPods Pro” in the available devices list. Select them to complete the pairing process.
Once connected, your AirPods Pro will work just like before, but with a fresh start and hopefully, improved performance.
Troubleshooting After Resetting
If you still experience issues after resetting your AirPods Pro, there are a few things you can try:
- Check for firmware updates: Ensure your AirPods Pro has the latest firmware. If your AirPods aren’t automatically updating, connect them to an iOS device and make sure they are paired and near the device to allow an update.
- Enable Bluetooth: Make sure Bluetooth is turned on in the device you’re connecting to.
- Test with another device: If your AirPods aren’t connecting to one device, try pairing them with another to determine if the issue lies with the device or the AirPods themselves.
- Contact Apple Support: If the problems persist, it may be time to contact Apple Support. There could be a hardware issue or a more complex software problem that needs attention.
Conclusion
Resetting your AirPods Pro is an easy and effective way to fix a variety of issues. Whether it’s connectivity problems, audio glitches, or syncing issues, a reset restores your AirPods to factory settings, helping to resolve common frustrations. After resetting, simply reconnect them to your devices, and you’ll be back to enjoying high-quality audio. If problems persist, don’t hesitate to check for firmware updates or reach out to Apple Support.