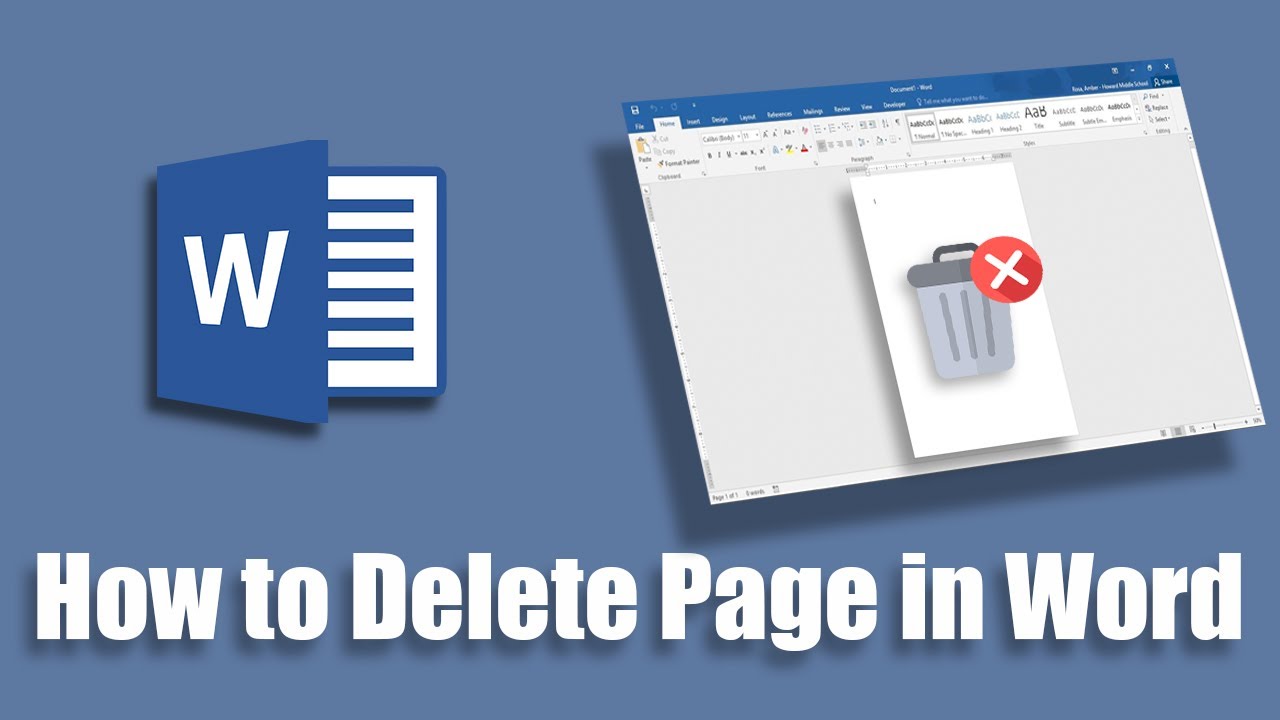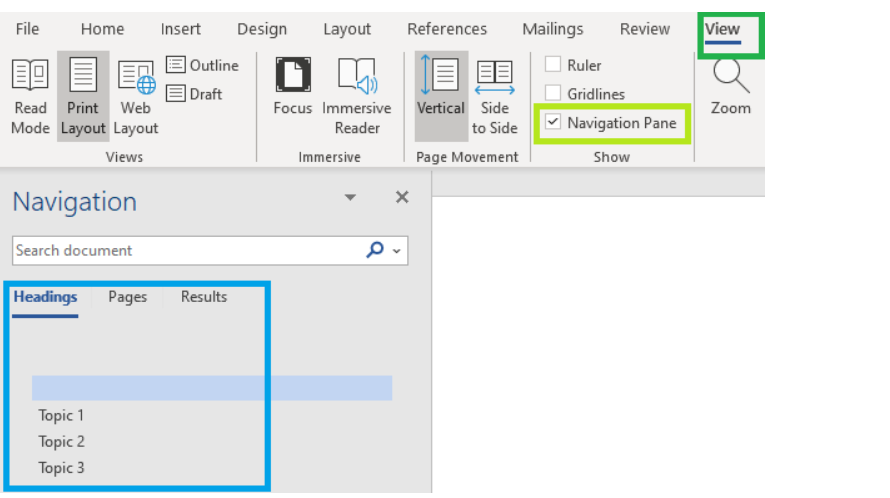Unused pages in a paper can give editors or prospective employers the impression that the writer is not professional. Blank pages in a document are known to be created by Microsoft Word, so you should be sure to remove them whenever you can. Fortunately, we can quickly guide you through the process of deleting a page in Word.
How to Delete a Page in Word :
Method 1: Using the Navigation Pane
- Open the Word document that contains the page you want to delete.
- Click the View tab in the ribbon.
- In the Show group, check the box next to Navigation Pane.
- In the Navigation Pane, click the Pages tab.
- Click the thumbnail of the page you want to delete.
- Press the Delete key on your keyboard.
Method 2: Using the Go To feature
- Open the Word document that contains the page you want to delete.
- Press Ctrl+G (Windows) or Option+⌘+G (Mac).
- In the Go To dialog box, type \page in the Enter page number box.
- Press Enter.
- Verify that the entire page is selected.
- Press the Delete key on your keyboard.
If you are trying to delete a blank page, you may need to show paragraph marks in order to see the page break that is causing the blank page to appear. To show paragraph marks, press Ctrl+Shift+8 (Windows) or Option+⌘+8 (Mac). Once you have shown paragraph marks, you can click on the page break symbol and press the Delete key to delete the page break.
How to Delete a Blank Page in the Middle of a Word Document
Deleting a blank page in the middle of a Word document can be done in a few different ways, depending on the specific cause of the blank page. Here are a few methods you can try:
Method 1: Delete the Page Break
-
If the blank page is caused by a manual page break, you can delete the page break to remove the blank page. To see page breaks, press Ctrl+Shift+8 (Windows) or Option+⌘+8 (Mac).
-
Click on the page break symbol that marks the beginning of the blank page.
-
Press the Delete key on your keyboard.
Method 2: Delete the Section Break
-
If the blank page is caused by a section break, you can delete the section break to remove the blank page. To see section breaks, switch to Draft View by going to the View tab and clicking Draft.
-
Click on the section break symbol that marks the beginning of the blank page.
-
Press the Delete key on your keyboard.
Method 3: Delete the Paragraph Marks
-
If the blank page is caused by extra paragraph marks, you can delete the paragraph marks to remove the blank page. To see paragraph marks, press Ctrl+Shift+8 (Windows) or Option+⌘+8 (Mac).
-
Click and drag to select the paragraph marks that are causing the blank page.
-
Press the Delete key on your keyboard.
Method 4: Use the Go To Feature
-
If you are unable to identify the cause of the blank page, you can use the Go To feature to directly select and delete the blank page.
-
Press Ctrl+G (Windows) or Option+⌘+G (Mac).
-
In the Go To dialogue box, type \page in the Enter page number box.
-
Press Enter.
-
Verify that the entire blank page is selected.
-
Press the Delete key on your keyboard.