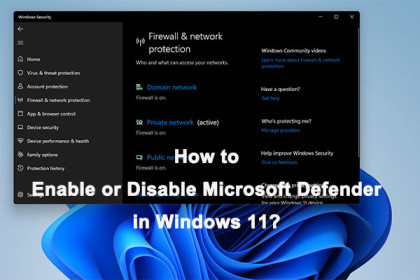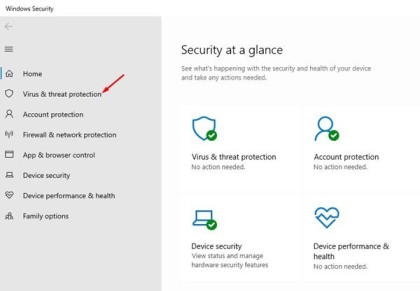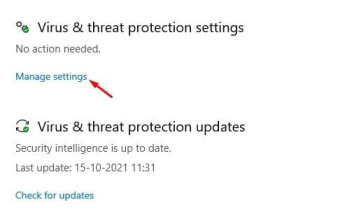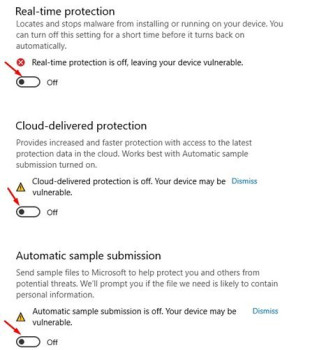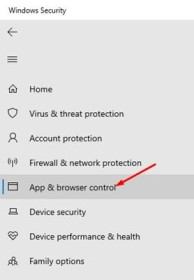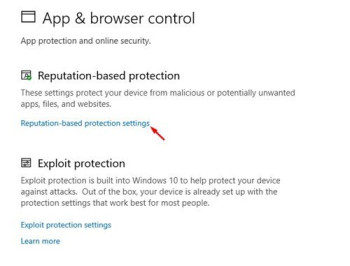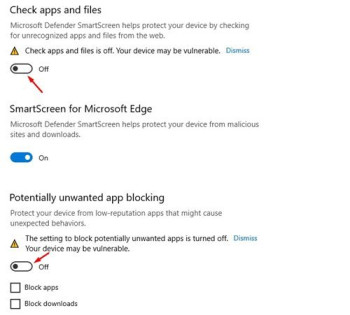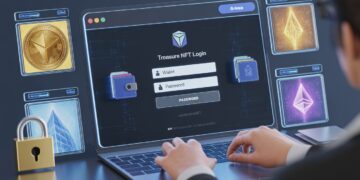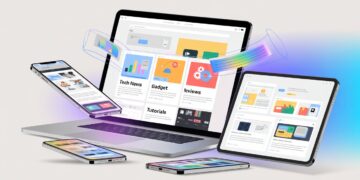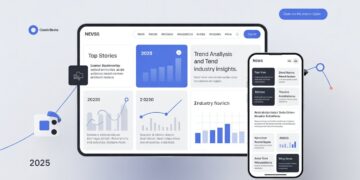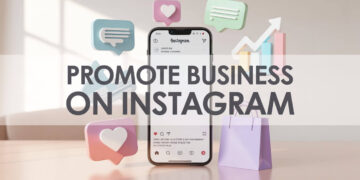Microsoft Defender is a built-in antivirus tool in Windows 11, just like it is in Windows 10. Microsoft provides a free antivirus suite to defend the Windows 11 operating system. The built-in antivirus application in Windows 11 is really useful; it protects your computer against a variety of security threats such as malware, viruses, and potentially unwanted programmes (PUPs).
However, Microsoft Defender uses a lot of system resources, which is an issue. It’s also a good idea to turn off Microsoft Defender or Windows Security if you’re running a third-party antivirus programme. When the Windows security app finds another security programme, it shuts itself automatically.
Steps to Disable Microsoft Defender in Windows 11
If it isn’t already off, you can turn it off under the Windows Security settings. As a result, in this article, we’ll show you how to temporarily disable the Windows 11 security service. Let’s get this party started.
1. To begin, open the Windows search box and put in Windows security. Then, from the list, select the Windows security software.
2. Go to the Virus & Threat Protection area of the Windows Security software.
3. Next, in the right pane, go to Virus & Threat Protection Settings and select Manage Settings.
4. On the right pane, disable the Real-time protection, Cloud-delivered protection, and Tamper Protection features.
5. On the left pane, select the App & Browser control option.
6. Select Reputation-based protection settings from the Right Pane.
7. On the right pane, disable the Check applications and files and Potentially undesirable programme blocking options.
Important: Only disable these features if you have alternative trustworthy security software installed. Windows Security is a critical security app that should always be turned on.
So, in this article, we’ll show you how to turn off Windows Security in Windows 11. I hope you found this material useful! Please pass it on to your friends as well. If you have any questions, please leave them in the comments section below.