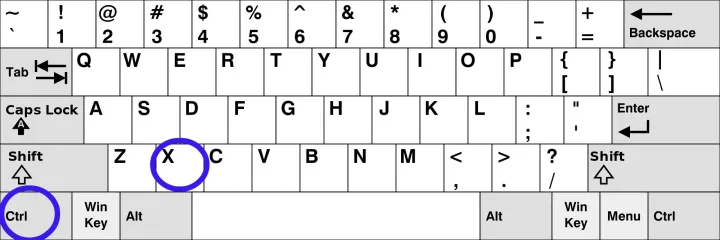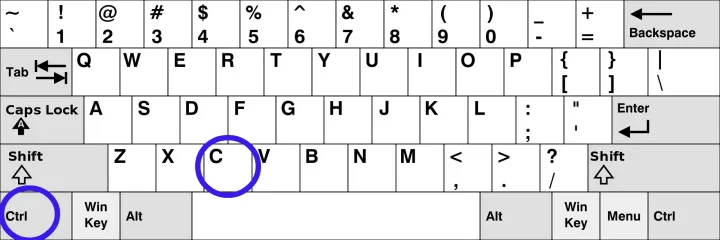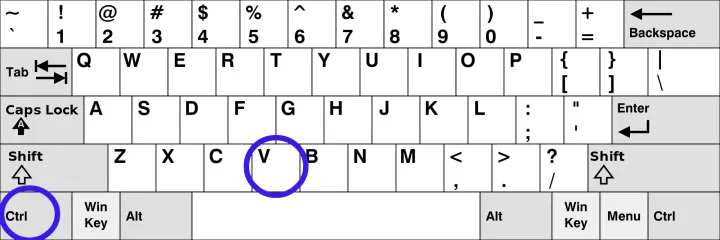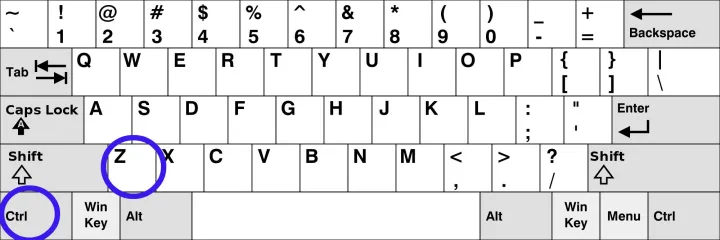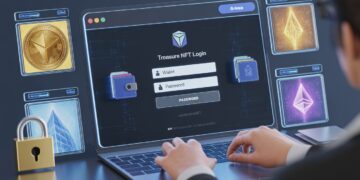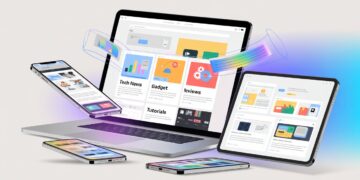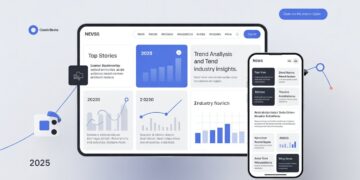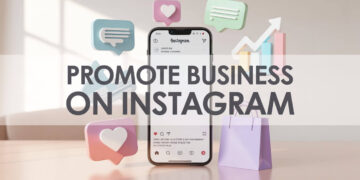Do you hate having to constantly right-click in order to use basic editing tools like cut, copy, and paste? While not particularly taxing on the body, repeatedly commanding a mechanical rodent to perform the same activity can get tedious.
There is a simple approach to save time and effort that you are overlooking if you are not using shortcut commands. Keep reading to find out how to copy, paste, and undo between Windows apps using simple commands that combine Control (Ctrl) with other keys.
Selecting text and moving your cursor (without a mouse)

To cut, copy, or paste, you must first use your mouse and cursor to pick (or highlight) the text. However, using a computer mouse, which is the most usual way to do this, goes against our instincts to use keyboard shortcuts in some ways.
Use the arrow keys, the page up or page down keys, Home (to go to the beginning of the current line), or End (to go to the end of the current line) to move your mouse to where you want to paste or start cutting or pasting.
Cut shortcut — Ctrl + X
When you use the option to cut text, you remove it from the target area and send it to the clipboard in the system memory. When you press Ctrl + X, you can delete text from one place and paste it more than once in other places.
Windows used to not automatically store a history of things on your clipboard. This meant that every time you typed the keyboard shortcut, the text was written over in memory. With the October 2018 Update, which added an extended clipboard with records, that changed.
You can get to this information by pressing the Windows Key + V together. There is a window that pops up with a list of text that you have already cut and copied using a different keyboard shortcut (see the next part). You can copy and paste one of the recorded entries into the text you want to use it in by clicking on it. You will have to turn it on by hand the first time you press Windows Key + V, though.
Overall, this is a great way to change the order of text in a report or use data from one place to fill out multiple forms with the same information. It doesn’t have any other options, though. It’s true that Shift + Delete used to work, but now it’s used for other things.
Copy shortcut — Ctrl + C
This computer shortcut copies text and sends it to the clipboard in the system’s memory, just like the Cut shortcut. But, unlike Cut, when you copy source text, it stays in the parent document.
If you have Windows 10 that came out before the October 2018 Update, you should know that when you use the Ctrl + C keyboard function again, it will erase any text you copied to the clipboard.
Instead, you can press Ctrl and Ins at the same time. Full-size computers with number pads have the Insert key. It could be on the Zero key or a separate key close to the Home key. This might be a better choice if you work with a lot of numbers and don’t want to take your fingers off the number pad very often.
Paste shortcut — Ctrl + V
To review, both Ctrl + X and Ctrl + C copy text to the clipboard. The difference is that Ctrl + X deletes the copied text from the document, while Ctrl + C does not. This is not what the Ctrl + V computer shortcut does: It copies text from the clipboard and pastes it into the page where the cursor is.
When you copy and paste text into a new space or form, keep in mind that the formatting and spacing will often follow along with it. Most of the time, you can copy and paste a version of the text that isn’t structured to avoid these issues.
There is also the Shift + Ins shortcut, which might be better for you if you use the numeric keyboard a lot. The words you paste will show up where your cursor is, so make sure you choose the right spot.
Undo shortcut — Ctrl + Z
Oh no! You didn’t mean to change that line, did you? With this useful computer shortcut, you can undo the last thing you did. It will delete the last bit of text you wrote before pausing, which could be a long piece if you were typing.
You can delete your most recent action, the action before it, the action before that, and so on, as long as Windows kept a record of what you did. This is possible in most Windows programs. For example, in Adobe Photoshop, press Ctrl + Z to do this.
The feature doesn’t work with all apps, which is a shame. Before putting your trust in it in a more important situation, you should make sure that your app can handle the orders.
An extra tip on working between apps
One more tip on how to switch between apps You can cut, copy, paste, and undo in all Windows programs. They are parts of the Windows base.
The short cuts always do the same thing. When you press Ctrl and a letter, a certain action is taken. It works the same whether you’re making papers, spreadsheets, or emails.
It’s not as safe to use online forms and apps. There’s no promise that all of them will support the same shortcuts. Try out the new app before you decide to trust it. Run a few scripts to make sure it always works.