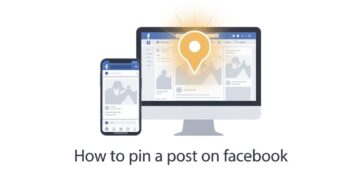Keeping your Xbox One console updated is crucial for enjoying new features, enhanced security, and smooth gaming experiences. However, update errors can occasionally disrupt the process. Don’t worry—these issues are common and solvable. This guide provides step-by-step solutions to get your console updated and running in no time.
Common Causes of Xbox One Update Errors
Before diving into the fixes, it’s helpful to understand the common causes of update errors:
- Internet Connection Issues: A weak or unstable connection can interrupt updates.
- Insufficient Storage Space: Updates require free space; a lack of storage can cause errors.
- Corrupted Update Files: Downloads may become corrupted during the process.
- System Glitches: Temporary glitches in the console’s software may prevent updates.
- Xbox Live Service Outages: Server-side issues can also impact updates.
Step-by-Step Troubleshooting Guide
1. Check Your Internet Connection
Ensure your Xbox One is properly connected to the internet:
- Go to Settings > Network > Network settings to verify your connection.
- If the connection is unstable, restart your router or switch to a wired connection using an Ethernet cable.
2. Verify Available Storage Space
Insufficient storage can block updates. Here’s how to check:
- Navigate to Settings > System > Storage.
- If space is low, delete unnecessary files, games, or apps.
3. Restart the Console
A simple power cycle can resolve many issues:
- Hold the power button on the front of the console for about 10 seconds until it turns off.
- Wait a few seconds, then turn it back on.
4. Clear Persistent Storage
Cached data can interfere with updates. To clear it:
- Go to Settings > Devices & connections > Blu-ray > Persistent storage.
- Select Clear persistent storage.
5. Try Updating Offline
If the above steps don’t work, an offline update may help:
- Visit the Xbox Support website and download the offline update file to a USB drive.
- Plug the USB into your console and follow on-screen instructions to install the update manually.
6. Check Xbox Live Status
Sometimes, update errors are due to server outages. Check the Xbox Live service status:
- Visit the Xbox Live status page to see if there are any ongoing issues.
Additional Solutions for Specific Error Codes
Certain error codes may require tailored solutions. Here are some common ones:
- Error Code 0x8B050033: Indicates a temporary Xbox Live issue; wait and try again later.
- Error Code 0x87E00005: Suggests a corrupted file; restart the console and retry the update.
- Error Code E102: Often fixed by performing a factory reset. Backup your data first and follow the reset steps in Settings > System > Console info > Reset console.
When to Seek Professional Support
If none of these solutions work, it’s time to contact Xbox Support. You can reach them through the Xbox Support website or your console’s Help menu. They can guide you through advanced troubleshooting or repairs if necessary.
Conclusion
Xbox One update errors can be frustrating, but with these troubleshooting steps, most issues can be resolved quickly. Remember to keep your console updated to enjoy the latest features and optimal performance.
If you found this guide helpful, share it with friends who might also be facing update issues. For more tips and guides, explore our other Xbox troubleshooting articles—happy gaming!