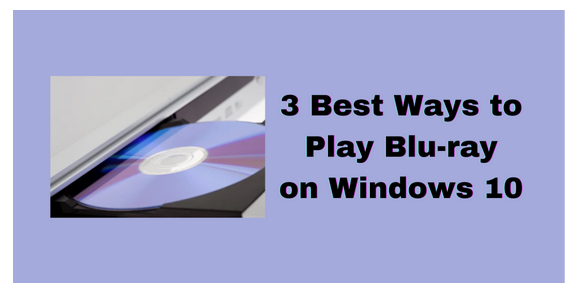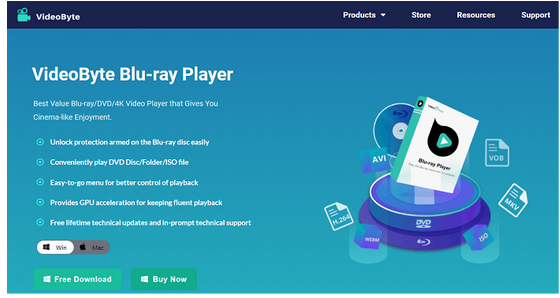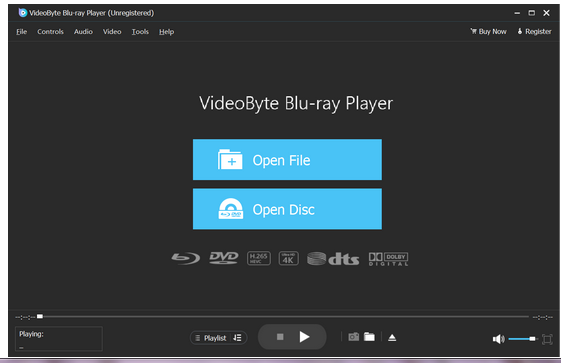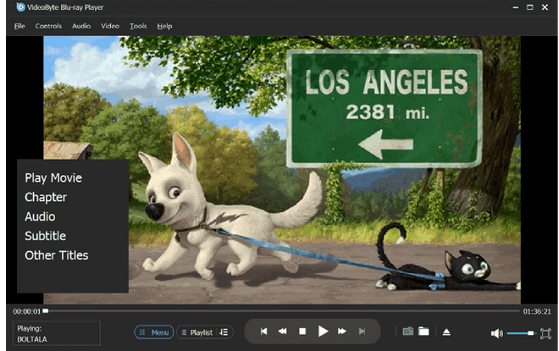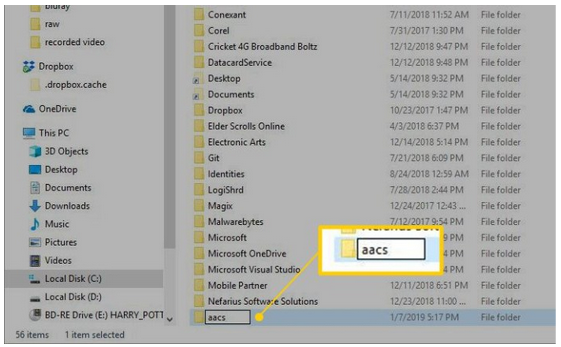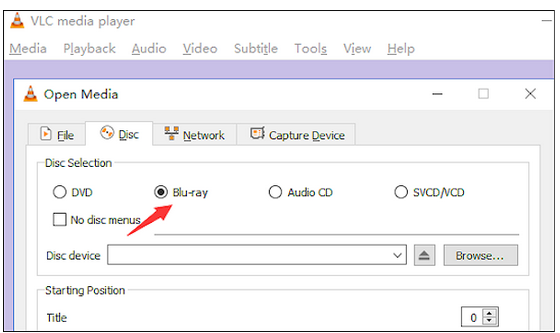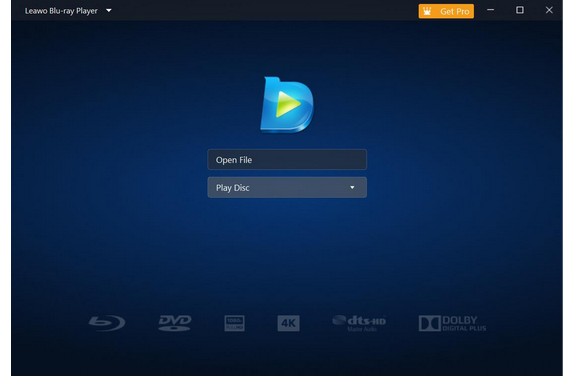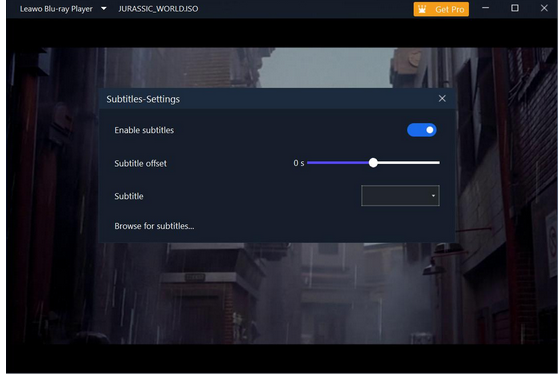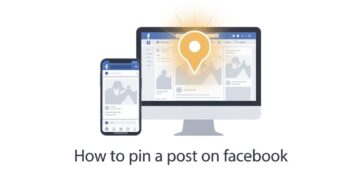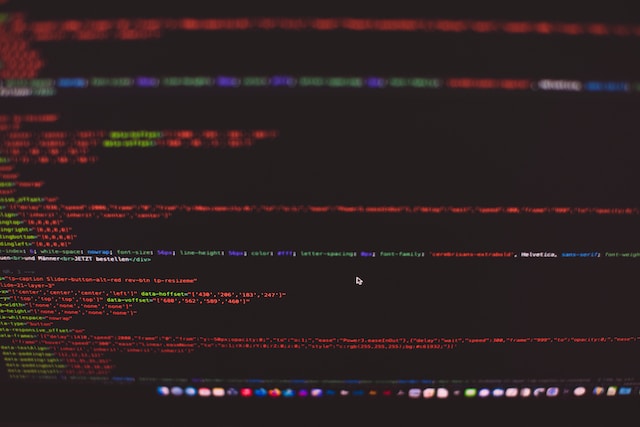“How to play Blu-ray on Windows 10?” This is a common question encountered by many Windows 10 users, especially those who are avid movie enthusiasts. Blu-ray Discs offer unparalleled visual effect, making them a top choice for a high-quality audiovisual experience. However, the challenge arises when trying to play these discs on Windows 10, as its default media players usually don’t support Blu-ray. To address this, opting for a professional third-party Blu-ray player is crucial.
In this article, we will introduce you to the top 3 Blu-ray players for Windows 10, providing a step-by-step guide on how to use them to play Blu-ray discs smoothly and efficiently on your Windows 10 device.
Method 1. Play Blu-ray on Windows 10 with VideoByte Blu-ray Player
To seamlessly play Blu-ray on Windows 10, VideoByte BD-DVD Player is regarded as the best choice. VideoByte Blu-ray Player is versatile and user-friendly software designed for playing Blu-ray or DVD Disc/Folder/ISO files on various operating systems, including Windows 10. It can remove the region code or protection, letting users easily play homemade discs and even encrypted commercial releases without any restriction.
With up to 4K Ultra HD quality and original sound effects like DTS and Dolby, this player ensures users enjoy the full visual and audio fidelity of Blu-ray at home. Meanwhile, it automatically detects the titles, audio tracks and subtitles, and offers the original Blu-ray menus for flexible playback.
Key Features of VideoByte BD-DVD Player:
- Region Code and Protection Removal – Capable of playing Blu-ray and DVD discs from all regions and removing various DVD and Blu-ray protections.
- User-Friendly Menu Navigation – Provides efficient access to all scenes, chapters, multiple audio tracks, and subtitle tracks.
- High-Quality Playback – Supports 1080P HD, 4K Ultra HD playback as well as advanced audio decoding systems like DTS and Dolby Digital.
- GPU Acc eleration Support – Offers smooth and lag-free playback, even when handling high-definition content.
Using VideoByte Blu-ray Player is a straightforward process. Here is how:
Step 1. Download and Install VideoByte Blu-ray Player
Go to VideoByte official website and click the “Free Download” button to start the free trail and install VideoByte Blu-ray Player on your Windows 10 computer. Launch the software after installation.
Step 2. Insert the Blu-ray Disc
If you want to play Blu-ray dsics, you should first ensure that your computer is equipped with a Blu-ray drive. Then insert the Blu-ray disc you want to play into the Blu-ray drive.
Step 3. Load the Blu-ray Content
In the VideoByte Blu-ray Player interface, click the “Open Disc” button. This will open a file browser window from which you can select the Blu-ray Disc.
PS: The “Open File” option is for playing common video files such as MP4, MKV, VOB, etc.
Step 4. Play Blu-ray on Windows 10 Computer
After the disc loads, you can use the menu buttons at the bottom of the window to select subtitles, audio tracks, or a particular chapter to play. Now you can click on the “Play Movie” button and enjoy watching Blu-ray on your Windows 10 computer.
Method 2. Play Blu-ray on Windows 10 with VLC Media Player
For those looking for a free solution to play Blu-ray on Windows 10, VLC Media Player is a good choice. VLC Media Player is an open-source media player available on various operating systems, including Windows, macOS, Linux, Android, and iOS. It is well-known for its ability to play various video and audio formats, including MPEG, AVI, RMBV, FLV, WMV, MP4, and more. In addition, it also supports network media streaming.
However, this free player comes with some limitations. To play Blu-ray discs on VLC, users need to install additional keys in advance. For those who find it complex and cumbersome, it is better to use alternatives such as VideoByte BD-DVD Player for straightforward playback. In addition, VLC Media Player occasionally crashes or suffers from unstable playback, and its user interface may not be as intuitive as some other media players.
Here’s a detailed step-by-step guide to playing Blu-ray on computer with VLC Media Player:
Step 1. First, go to the VLC official website to download and install the latest version on your Windows 10 computer.
Step 2. Go to the here: http://vlc-bluray.whoknowsmy.name/ and download the KEYDB.cfg (keys database) and libaacs.dll (AACS dynamic library).
Step 3. Create a new folder named “aacs” in C:\ProgramData, and place the KEYDB.cfg file in this “aacs” folder. Then copy the libaacs.dll file to your VLC directory, which is usually located in C:\Program Files\VideoLAN\VLC.
Step 4. Insert your Blu-ray disc into the Blu-ray drive of your computer. Open VLC Media Player, go to “Media” > “Open Disc”, and select “Blu-ray”. Choose the drive that contains the Blu-ray disc and click on “Play”.
Method 3. Play Blu-ray on Windows 10 with Leawo Blu-ray Player
Leawo Blu-ray Player is also a good choice for playing Blu-ray on Windows 10. Leawo Blu-ray Player is also designed for playing Blu-ray discs, DVDs, and a wide range of digital media files. It can easily bypass region code and protection and play Blu-ray from different regions. This player offers high-quality playback with support for 1080P HD videos and audio formats like DTS5.1. In addition, its user-friendly interface and customizable playback settings, such as subtitle and audio track selection, make it easy to use and adapt to different user preferences.
While Leawo Blu-ray player has many advantages, one of its main limitations is that it does not support Blu-ray menus, which may affect user’s Blu-ray viewing experience. In addition, users may sometimes experience performance issues.
Follow the step s below to play Blu-ray disc on Windows 10 using Leawo Blu-ray player:
Step 1. Download Leawo Blu-ray Player from the official website and install it on your Windows 10.
Step 2. Once installed, open Leawo Blu-ray Player. Place your Blu-ray disc into your computer’s Blu-ray drive, and the disc should be detected automatically. Or you can manually load the disc by clicking on the “Play Disc” button and choosing the disc in your Blu-ray drive.
Step 3. You can adjust various settings like subtitles, audio tracks, and video settings for a personalized viewing experience.
Step 4. Now you can select “Play Movie” and enjoy your Blu-ray movie on Windows 10.
Conclusion
In summary, we have walked you through the 3 best ways to play Blu-ray on Windows 10, each with its unique features and limitations. VLC Media Player, while free and popular, requires additional steps for Blu-ray playback. Leawo Blu-ray Player offers straightforward Blu-ray playback but lacks native support for Blu-ray menus, which can limit the full Blu-ray experience.
All things considered, VideoByte Blu-ray Player emerges as a great recommendation. It balances ease of use with comprehensive functionality, supports a wide range of Blu-ray formats, and offers high-quality playback. No matter for casual viewers or enthusiasts looking to enjoy their Blu-ray collection on Windows 10, it is a reliable choice. Make your choice now!