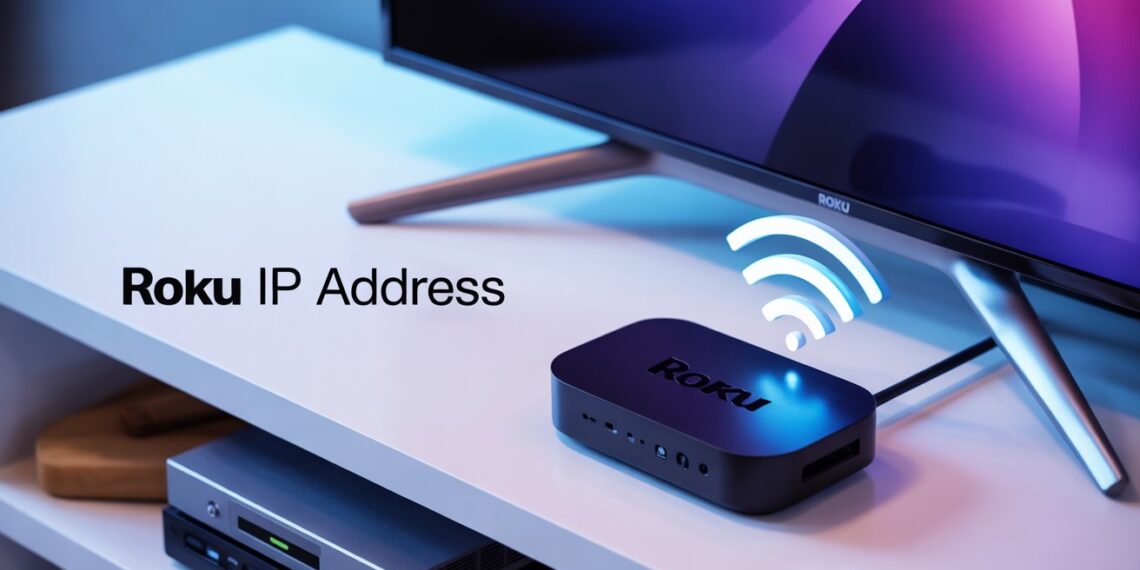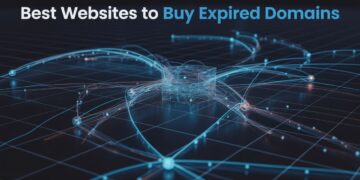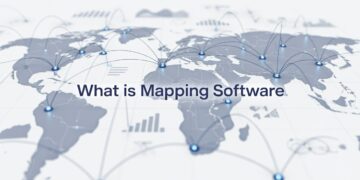Every device connected to the internet has its own unique digital “fingerprint” an IP (Internet Protocol) address. Just like a mailing address tells the post office where to deliver your package, an IP address tells the network where to send data.
Your Roku streaming device is no exception. Whether you’re troubleshooting connectivity issues, setting up remote access, or integrating your Roku with other smart home systems, knowing your Roku’s IP address is essential.
This 2025 guide explains how to find your Roku IP address using several methods with or without a remote and includes updated steps for the latest Roku OS interface.
What Is an IP Address and Why It Matters for Roku
An IP address identifies your Roku on your Wi-Fi or Ethernet network. It’s what allows your phone, laptop, or streaming apps (like Netflix, Hulu, or YouTube) to communicate with Roku seamlessly.
If you can’t find or connect to your Roku through the mobile app, remote control, or screen mirroring, it’s usually because your device’s IP address isn’t detected or has changed.
In 2025, Roku OS automatically refreshes network configurations, but some users still face connection errors especially if:
-
They use VPNs or proxy networks.
-
The router has AP isolation enabled.
-
The Roku and mobile device are on different Wi-Fi bands (2.4GHz vs 5GHz).
Method 1: Find Roku IP Address Directly on the Device
This is the most reliable method and works on all Roku models (including Roku Express, Ultra, and Roku TVs).
Steps:
-
Go to your Roku Home Screen.
-
Navigate to Settings → Network → About.
-
Your Roku’s IP address, MAC address, and signal strength will be displayed here.
Expert Tip: Take a photo of this screen or write it down, it’s helpful if you ever need to set up static IPs or diagnose router issues.
Method 2: Find Roku IP Address Without a Remote
Lost your Roku remote? No problem. There are several ways to get your IP address even without physical control.
Option A: Using the Roku Mobile App
-
Download the Roku app from Google Play or the App Store.
-
Connect your smartphone to the same Wi-Fi as your Roku.
-
Sign in with your Roku account.
-
Tap your device name → Settings → System Info.
You’ll see the Roku IP address and connection details here.
If your device doesn’t appear, ensure both are on the same network and that “Control by mobile apps” is enabled in Roku settings.
Option B: Using the Chrome Extension “Remoku”
If you’re on a desktop or laptop, this is a fast workaround.
-
Open Google Chrome and install the Remoku extension (available in the Chrome Web Store).
-
Click the Remoku icon in your toolbar to open the virtual remote.
-
Go to Settings → Find My Roku and click Scan.
-
Remoku will automatically detect your Roku device and show its IP address.
Note: As of 2025, Remoku is still supported in Chrome, but performance may vary in Edge or Firefox browsers.
Option C: Checking via Router Admin Panel
This works even if your Roku isn’t responding.
-
Open a web browser and enter your router’s IP (commonly
192.168.1.1or192.168.0.1). -
Log into your router’s admin dashboard.
-
Look under Connected Devices or Device List.
-
Find your Roku — it may appear as “Roku” or by its MAC address (starts with
B8:A1:75or88:DE:A9).
You can use this list to confirm the Roku’s exact IP and connection status.
Troubleshooting: When Roku Doesn’t Show an IP Address
If you can’t locate your Roku IP, try these steps:
-
Restart both devices: Unplug the Roku and router for 30 seconds and reconnect.
-
Disable VPN or Proxy: Some VPNs block local network visibility.
-
Turn off AP Isolation: In router settings, disable “Access Point Isolation” to allow device communication.
-
Reset Network Settings: On Roku → Settings → System → Advanced System Settings → Network Connection Reset.
If you still can’t connect, your device may be using a private IP range that’s not visible to your router. Setting a static IP or reconnecting to Wi-Fi often resolves this.
Related Questions People Also Ask
Can I connect Roku to Wi-Fi without knowing its IP address?
No if your Roku isn’t already connected, you’ll need a remote or the Roku app on the same network. However, you can use an Ethernet connection (if supported) to bypass this temporarily.
Does each Roku device have a unique IP address?
Yes. Each device gets a unique local IP assigned by your router (via DHCP). If you have multiple Rokus, each will show a different address (e.g., 192.168.1.12, 192.168.1.13, etc.).
Will changing my IP affect my Roku channels?
No, but it may sign you out of apps if your network settings change significantly.
Conclusion
Finding your Roku’s IP address isn’t complicated once you know where to look. Whether you use the Roku interface, the app, or your router dashboard, each method gives you insight into your network setup vital for smoother streaming and troubleshooting.
As of 2025, Roku continues to streamline network features, making it easier for users to manage connectivity and resolve issues without external tools. Keeping this information handy can save you time the next time your Roku “disappears” from the network.