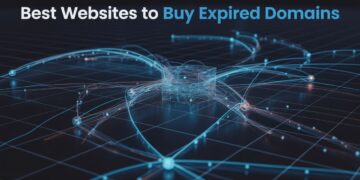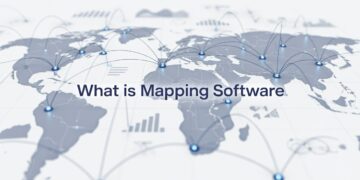Even owners of Steam Decks might prefer to utilize Google Chrome, one of the most widely used desktop and mobile browsers, to access the internet on their portable gaming devices. Unfortunately, there isn’t a default browser included with Steam Deck. Also, there aren’t any detailed instructions for installing a browser on your Steam Deck. We are here to help, so you no longer need to worry. In this post, we’ll show you how to use two quick techniques to install the Google Chrome browser on your Steam Deck.
Install Google Chrome on Steam Deck
For those who are unfamiliar with the Steam Deck, installing Google Chrome on the Steam OS is actually quite simple.
On the portable console’s left side, first tap the “Steam” button. Owners should choose “Library” to access all of their Steam-owned titles after that is complete.
Using L1/R1, navigate the menu until you find the “Non-Steam” programs. This contains all of the console’s downloaded apps that aren’t video games from the Steam store. It only makes logical that software can be sideloaded because the Steam Deck is essentially simply a portable PC.
Users of the Steam OS will have a direct option to install Google Chrome, nevertheless. If you choose “See More,” the OS will explain how non-Steam apps operate. The computer will prompt you to install Google Chrome at this point. If you choose “yes,” the gadget will install the browser on the Steam Deck.
Return to “Non-Steam” after the installation is complete. After that, locate Google Chrome and click “Play” to launch the browser.
Install Via Steam Deck Desktop Mode
- First, switch to the Desktop Mode on Steam Deck to browse the Linux desktop. To access the software center for Steam Deck on your desktop, click “Explore” in the Taskbar.
- To open the on-screen keyboard on Steam Deck, click the search bar and press the “Steam + X” shortcut. Try this Chrome search. On your portable console, click “Install” to begin downloading the Google Chrome browser.
- Open Steam in the desktop mode now. There should be a + sign on the bottom left. “Add a non-steam shortcut” can be chosen by clicking on it.
- Check out the Google Chrome shortcut and save it to your Library. Now, in game mode, the icon ought to appear.
- Resuming Game mode, select the “Non-Steam” tab on Steam Deck to find the Google Chrome shortcut.
How to Uninstall Google Chrome From Steam Deck
- To surf the Linux desktop on our Steam Deck, we must first switch to the Desktop mode.
- To open the explorer in desktop mode, click the Steam Deck logo in the lower left corner. To access the context menu, locate Google Chrome and right-click on Steam Deck. Next, choose “Manage Add-Ons” from the menu.
- By doing this, the software center’s Google Chrome app store page will be displayed. Then, to remove the browser from your Deck, click the “Remove” button in the top-right corner. I’m done now.