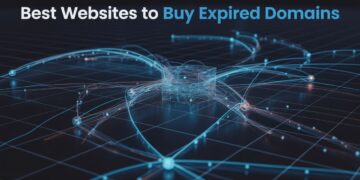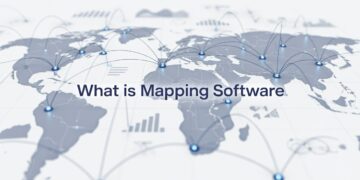Zoom has become a go-to platform for virtual meetings, whether for work, education, or connecting with loved ones. To make the most of your Zoom experience, it’s essential to keep the app updated. Regular updates ensure you access the latest features, security improvements, and bug fixes. In this guide, we’ll walk you through how to update Zoom on your desktop and mobile devices.
Why You Should Update Zoom
Keeping your Zoom app updated is crucial for several reasons:
- Improved Security: Updates often address vulnerabilities to keep your meetings secure.
- New Features: Gain access to the latest tools and enhancements for a better user experience.
- Bug Fixes: Updates resolve common issues, ensuring a smoother experience.
Now, let’s dive into the steps to update Zoom on different devices.
How to Update Zoom on Desktop (Windows and Mac)
- Open Zoom:
- Launch the Zoom app on your computer.
- Sign In (if necessary):
- Ensure you’re signed into your Zoom account.
- Check for Updates:
- Click on your profile picture or initials in the top-right corner of the app.
- From the dropdown menu, select Check for Updates.
- Update Zoom:
- If an update is available, you’ll see a prompt to download and install it.
- Follow the on-screen instructions to complete the update.
- Restart Zoom:
- Once the update is installed, restart the app to apply the changes.
Troubleshooting Tip: If the update doesn’t work, ensure you have administrative privileges on your device or download the latest version directly from the Zoom website.
How to Update Zoom on Mobile Devices (iOS and Android)
- Open the App Store or Google Play Store:
- On iOS, open the App Store. On Android, open the Google Play Store.
- Search for Zoom:
- Type Zoom into the search bar and locate the app.
- Check for Updates:
- If an update is available, you’ll see an Update button next to the Zoom app. Tap it.
- Wait for Installation:
- Allow the update to download and install. This process may take a few moments, depending on your internet speed.
- Open the Updated App:
- Once the update is complete, launch the Zoom app to enjoy the latest version.
Pro Tip: Enable automatic updates on your device to ensure you’re always using the latest version of Zoom.
How to Enable Automatic Updates
On Desktop (Windows and Mac):
- Open Zoom and sign in.
- Click on your profile picture in the top-right corner.
- Navigate to Settings > General.
- Check the box for Automatically keep Zoom up to date.
- Confirm your selection if prompted.
On Mobile Devices:
- On iOS, go to Settings > App Store > Enable App Updates.
- On Android, open the Google Play Store, tap your profile icon, and go to Settings > Network Preferences > Auto-update apps.
Troubleshooting Common Update Issues
If you encounter issues while updating Zoom, try these solutions:
- Insufficient Storage: Free up space on your device by deleting unused apps or files.
- Slow Internet: Connect to a stable Wi-Fi network for faster downloads.
- Error Messages: Restart your device and attempt the update again. Alternatively, reinstall Zoom from the official website or app store.
Conclusion
Updating Zoom is quick, easy, and essential for a seamless meeting experience. Whether you’re using Zoom on your desktop or mobile device, follow these steps to ensure you’re always up to date. Don’t wait to enjoy the latest features and improved security update Zoom today and stay ahead!