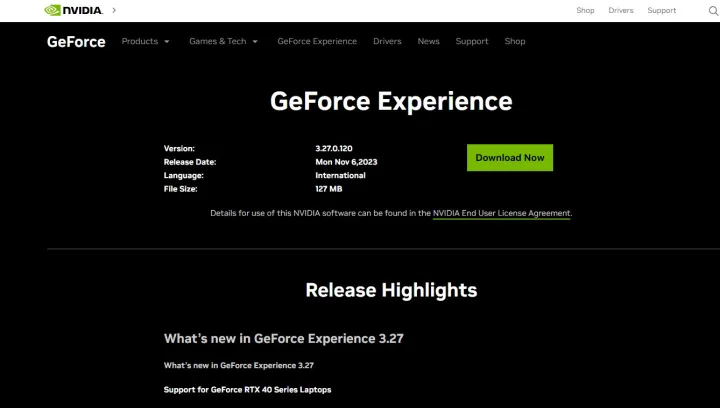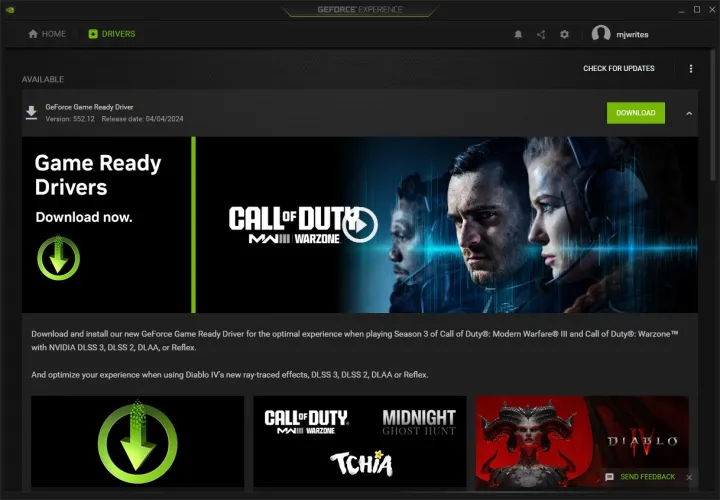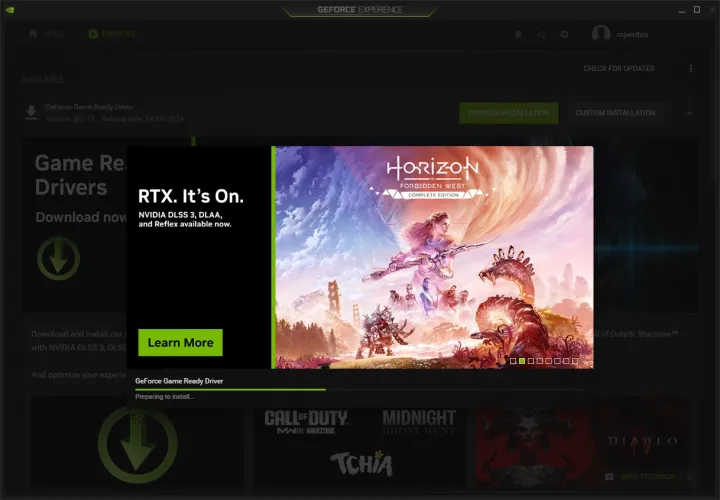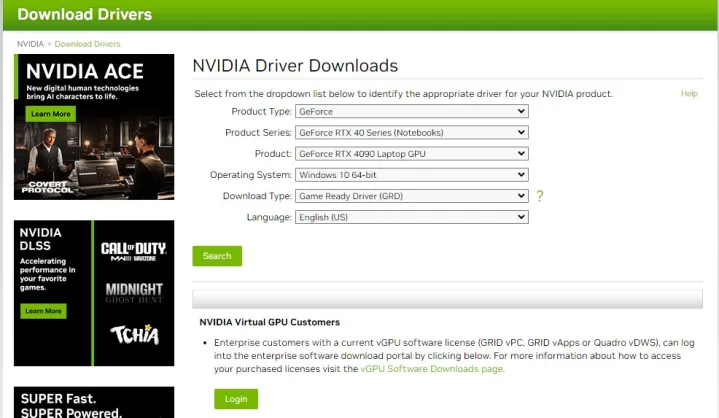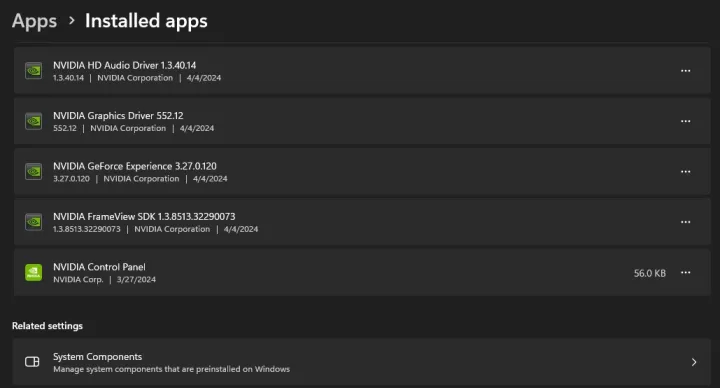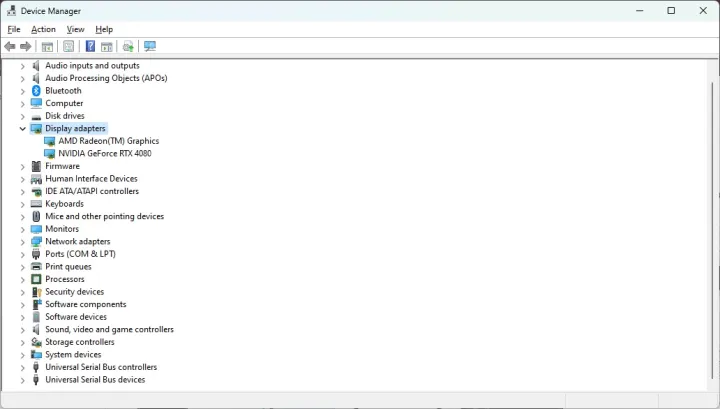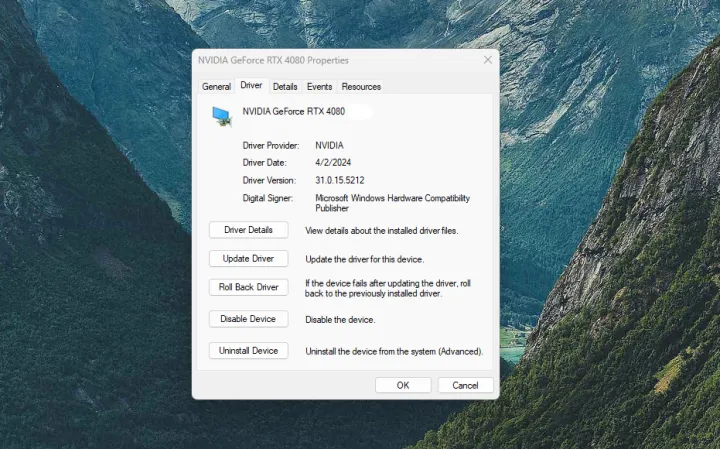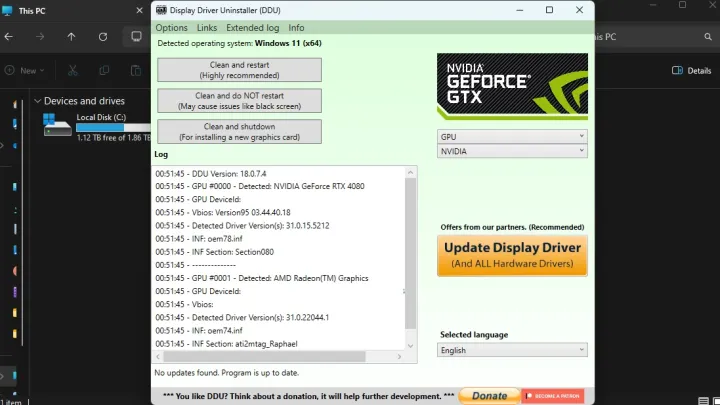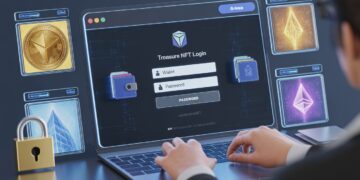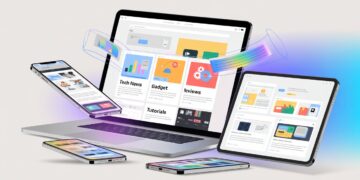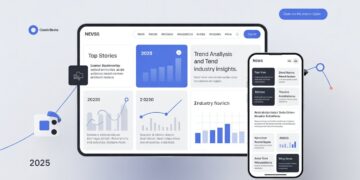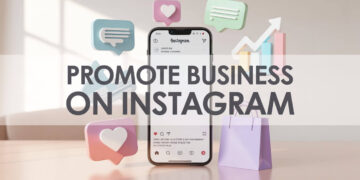Everyone will tell you it’s essential to have the most up-to-date graphics drivers. For most Nvidia GPU users, that means the Nvidia GeForce Game Ready drivers. Because new driver releases can make things run faster and more stable, it’s essential to know how to update them and make a tedious task into a quick two-minute job. What if your new driver needs to be fixed, though? After that, it’s helpful to know how to remove it and install it again from scratch.
To update or remove your Nvidia Game Ready drivers, you don’t need to download any third-party tools, though one of them might be helpful. All you need is a PC that runs Windows at some time. You’ll never have to worry about updating the drivers for your graphics card again because this help will show you how to do both.
How to get GeForce Experience drivers that are ready for games
It’s easy to keep your Game Ready drivers up to date with Nvidia’s GeForce Experience. You can use this tool from Nvidia to update drivers, make game settings work better, and even record your gaming. But remember that you can’t use it to undo the drivers. If you want to go back to an older version instead of updating or uninstalling, we have a different guide for that.
Step 1: First, download and install Nvidia GeForce Experience. Click here to go to Nvidia’s page and find it. Make an account and follow the download guide.
Step 2: It’s easy to update your drivers through GeForce Experience. In the upper left area, click on the Drivers tab. Following that, click on Check for updates. The tool will then look for drivers that work with your GPU.
It would help if you used the Game Ready driver instead of the Studio driver. To do this, click on the three straight dots next to Check for updates. Most people who don’t need to use their GPU for work or artistic projects should use Game Ready drivers.
Step 3: Next, you can choose between an Express installation and a Custom installation. “Custom” is different because it lets you choose whether you want only the graphics driver or any other tools and drivers from Nvidia, like an audio driver. During this process, you can also choose to do a clean update, which will remove any Nvidia profiles on your PC and restore everything to the way it was when you first got it.
How to manually bring up-to-date Game Ready drivers
If you don’t want to use GeForce Experience to update your drivers, you can do it by hand instead. It does take a little longer and could be more efficient, though. To start, you’ll need to know what kind of GPU you have to make sure you get the right driver. We have a different guide for that, so read it to find out what kind of GPU you have. Then, follow the steps below.
Step 1: Go to Nvidia’s website first. There will be several dropdown choices for you. Also, you’ll need to give Nvidia all the details about your graphics card in order to download the drivers, so it’s important to know what card you have. Let’s look at some of the choices.
Step 2: Choose “GeForce” under “Product Type” almost every time.
This term refers to both the generation of graphics cards you use and the type of PC you have, such as a laptop or a desktop. The product lets you choose the exact style of your card.
Check the box next to the Operating System version you use. If you’re not sure, visit our guide on how to find out your PC’s specs.
Last, make sure you choose Game Ready Driver (GRD) for Download Type.
Step 3: The installer will start after you download the correct file. Choose where you want it to copy the files. The next step will ask you if you want to install just the driver or GeForce Experience as well.
You can also pick between an Express installation and a Custom installation. In the same way as above, the Custom download lets you choose exactly what software you want to install besides the driver. For example, you could choose to install an extra audio driver or PhysX System Software. It also gives you the choice of a “clean installation,” which gets rid of all of your old Nvidia profiles and settings.
For ease of use, we suggest using the Express version. After you make that choice, the programme will start to set up your new driver. One or two times during this process, the screen will flash. Don’t worry about it.
You’re done now! The driver for Game Ready is now up to date.
How to do it: To get rid of Game Ready drivers, add or remove programmes.
If you want to remove your driver altogether, you can do so in three ways: through Windows‘ Add or Remove Programmes, Device Manager, or a third-party tool like Display Driver Uninstaller. Next, we’ll discuss the first choice, which is an easy way to get rid of your Nvidia driver.
When you use this method, you can also remove any software that came with it, while when you use Device Manager, you can only remove the driver itself.
Step 1: Find the Windows icon on your desktop. Then, type “Add or remove programmes” into the Windows search box to launch it. Another way to get to this is to visit Settings from the Start menu (Gear icon), then go to Apps, and lastly Installed Apps.
Step 2: Type “NVIDIA” into the search bar at the top of the “Add or remove programmes” page. This will show you a list of all the Nvidia apps on your computer, such as GeForce Experience, the Nvidia Control Panel, and, most importantly, the driver.
Step 3: Find the Nvidia Graphics Driver on the list. Next to it, click the three horizontal dots, and then click Uninstall. Follow the removal wizard’s instructions, and if you want to do a full cleanup, choose to get rid of all parts of the driver. To finish the process, restart your PC.
Note: Your PC will now have a fundamental graphics driver, which means you might need help to be able to use two panels, or your GPU will be stuck on the wrong resolution. To fix this, take the steps we gave you above to do a clean driver install.
How to use Device Manager to get rid of Game Ready drivers
It’s easy to remove the Game Ready driver with Device Manager, but it only sometimes works as well as the other two methods we discuss in this piece. This is an easy way to remove a driver that you don’t like. You can also use it to roll back drivers to a version that you like better.
Step 1: First things first, launch the Device Manager. Speedily access Device Manager by right-clicking the Start button and selecting it from the resulting menu. Just hit the Start button and type “Device Manager” into the search box for another option.
Step 2: Look for Display devices in the Device Manager. This will show you a list of your GPUs, which are your separate graphics cards and any graphics built into your system. To remove the driver, first find the GPU you want to work with. Then, right-click on it and select Properties.
Step 3: You can now either remove the driver or roll it back. Press the “Uninstall Device” button to get rid of it.
You’ll be asked to confirm that you really want to uninstall your GPU, which is a fancy word for getting rid of the driver. If you can, check the box that says “Remove the device’s driver software.” to make sure the removal is complete. To move on, click Uninstall. To finish the process, restart your PC.
From now on, your computer will only have the fundamental graphics driver that comes with Windows. Until you update your Game Ready driver, you can expect slow speeds, low resolutions, and other problems.
How to use DDU to get rid of Game Ready drivers
Driver managers can be dangerous, but Display Driver Uninstaller (DDU) is a well-known tool that removes all GPU driver files from your machine. This is a good idea if you want to be extra sure you’re installing something correctly. It is especially important if you’re switching from Nvidia to AMD and getting a new GPU.
AMD, Intel, and Nvidia cards can run DDU, and it works with Windows 10 and 11.
Step 1: Get DDU from the official website and open the file you just got.
Step 2: DDU suggests that you remove or roll back your GPU drivers in Safe Mode. This can help keep different programmes from getting in the way of the process, and it should also keep Windows from updating your driver for you, which can happen.
Need to know how to start up in Safe Mode? We have tips for both Windows 11 and Windows 10 that will show you how.
Step 3: Go to the place where you extracted DDU and run the app once you’re in Safe Mode. There’s no need to make any changes, so close the options window that appears.
Step 4: A dropdown choice will appear on the right side of the screen. This is where you can choose your GPU vendor. Choose Nvidia.
Step 5: Pick one of three options: Clean and restart, Clean and do not restart, or Clean and shut down. The program tells you to click on “Clean and restart,” which is what you should do now.
The tool will start running different tasks to remove all traces of your Game Ready driver. After that, the PC will restart itself. This is the last step; now, you only need to load the Nvidia Game Ready driver again, as the other driver will not do much.