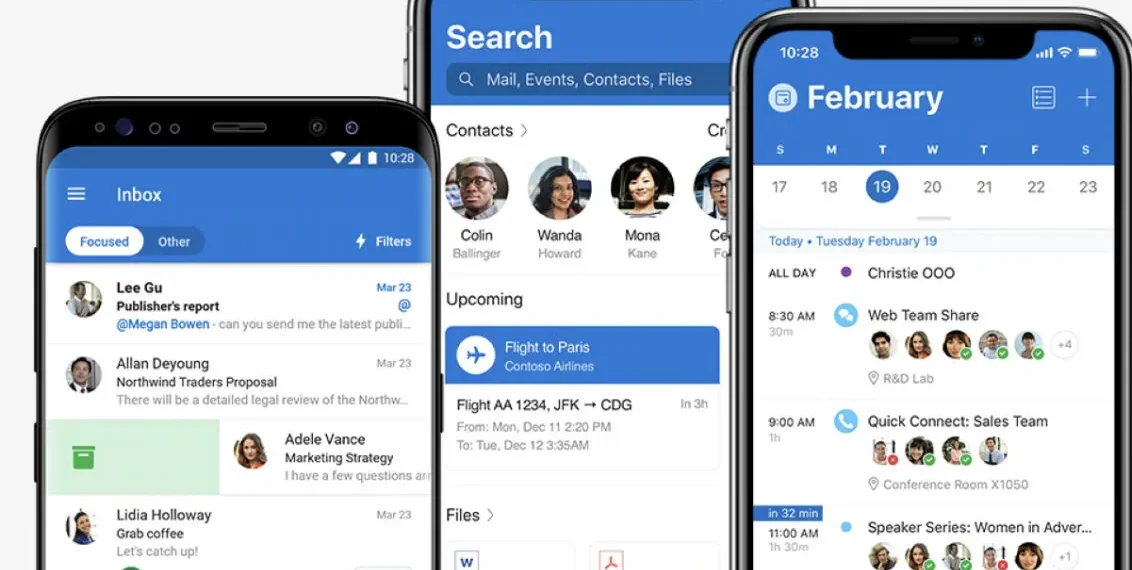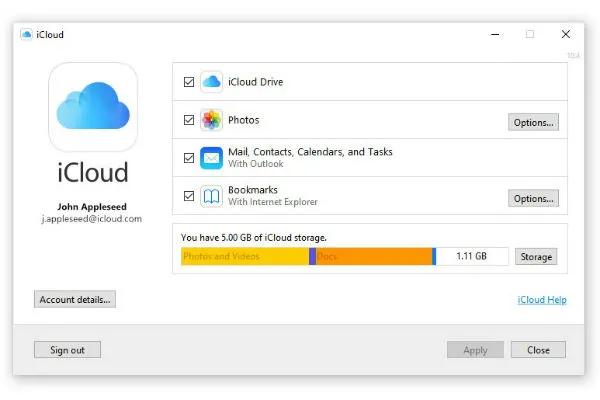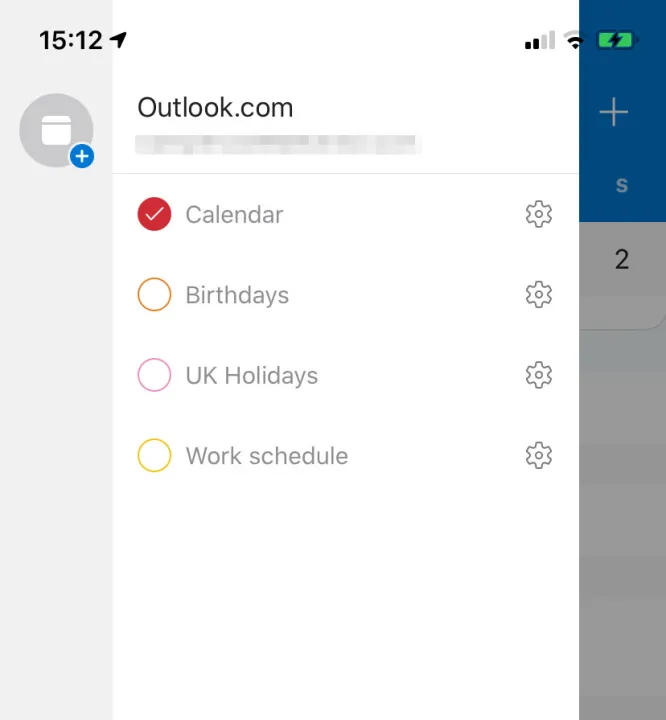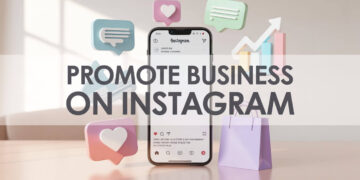Meetings, both professional and personal, can be easily scheduled and managed with the help of Outlook, a programme developed by Microsoft. You can keep on top of things even while you’re not in the office by syncing your Outlook and iPhone calendars. How to actually achieve that, though, isn’t always obvious.
Following these easy steps will help you sync your iPhone with Outlook. However, before you can do anything else, head over to the software Store and download the Microsoft Outlook software for your iPhone.
The best way to connect your iPhone and Outlook calendars
Step 1: Get Microsoft Outlook for your iPhone.
As part of your Microsoft account, make sure you already have Outlook and know which account it is linked to. After that, get Microsoft Outlook for iOS on your iPhone. For free, you can get this app that lets you use Outlook on your iPhone. It’s straightforward to sync your Outlook calendar with your iPhone, but you need to download it first.
Note for iPad users: If you have an iPad, keep in mind that changes for Outlook on iOS have made it work with iPad Split View. This is especially helpful for the Outlook calendar because you can see an email and open the calendar to make changes at the same time, which is a great tool.
Step 2: Sign in and turn on auto-sync.
Step 3: Once you have the Outlook app on your iPhone, go to Settings and then select Passwords & accounts. When you click “Add account,” you’ll see a list of accounts that work with your iPhone.
Step 4: Find the Outlook.com choice and logo. This is usually one of the first ones you see.
Step 5: To link your iOS device with Outlook, log in with your Microsoft Account. You should respond affirmatively when asked if you would like to sync your calendars. You may verify this whenever you want in Outlook by going to Settings and ensuring that calendar sharing is enabled.
Step 6: If you need to, import information from your iCloud calendar.
It used to be hard to share information from iCloud with apps like Outlook, but Apple has since made iCloud better, and this is now a little easier. It is now an easy process to import schedule information from older calendars that you have stored in iCloud into this one.
Step 7: Sign in to iCloud. This is easier to do on a Windows computer than on an iPhone because you can use iCloud for Windows to do it.
Step 8: Verify that only the “Mail, contacts, calendars, and tasks” boxes are ticked after logging into your account. Go ahead and click “Apply.”
Step 9: You may sync all or part of your calendar, contacts, and tasks apps. If you want to keep your work and play devices separate but still view your whole plan, sync only your calendar. Outlook Calendar then syncs the data to Outlook on iOS. You no longer need two calendars to track activities and notes.
Step 10: On MacOS, decide if you want to sync all of your schedules.
When you’re on your iPhone, you can’t pick which schedules from Outlook on your Mac to sync. This is because Outlook stores your data in the cloud, which means you can’t pick and choose what to see. The calendar that’s saved in your notebook is the only one you can change.
Step 11: You can also hide certain events by opening Outlook on your iPhone. When you get into the app, tap the Calendar button and then tap the icon for your account.
Step 12: Uncheck the dates you don’t want to see.
Frequently asked questions
How do I get my Outlook calendar to show up on my iPhone app?
If you want to tell your friends and coworkers about your plans, try these steps: 1. Open the Outlook app. 2. In the app, click the calendar button. 3. Press the gear button. 4. Click on Add People. 5. Pick out the person whose name you want to share the calendar with and tap the tick mark next to their name.
Why doesn’t my Outlook calendar match up with my phone?
If your phone and Outlook calendar don’t sync, it’s possible that your Outlook account wasn’t added to your iPhone schedule or that it was turned off in some other way. Going to the passwords and accounts part of your settings will let you re-sync your Outlook calendar with your iPhone. After that, click “Add Account” and pick “Outlook.com” as the account to add. If you want to update your calendar, you will be asked when you enter your Microsoft information.