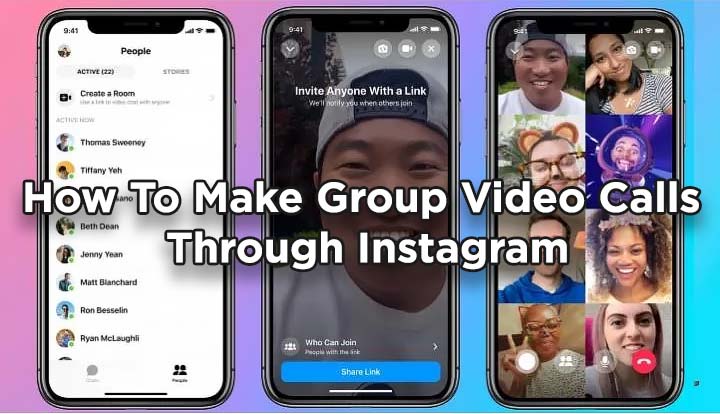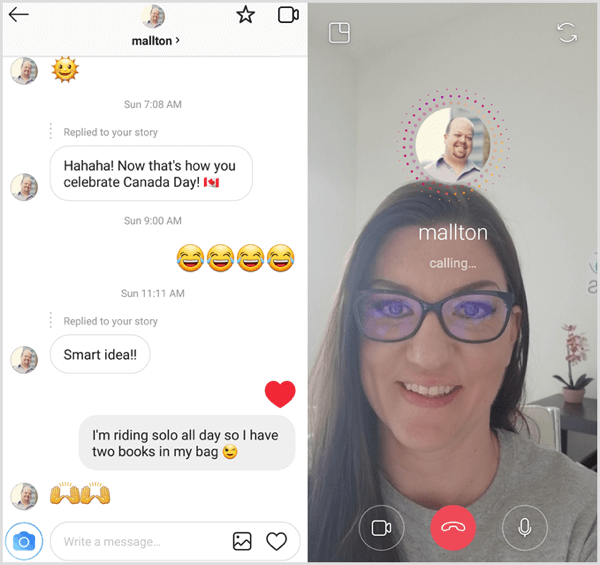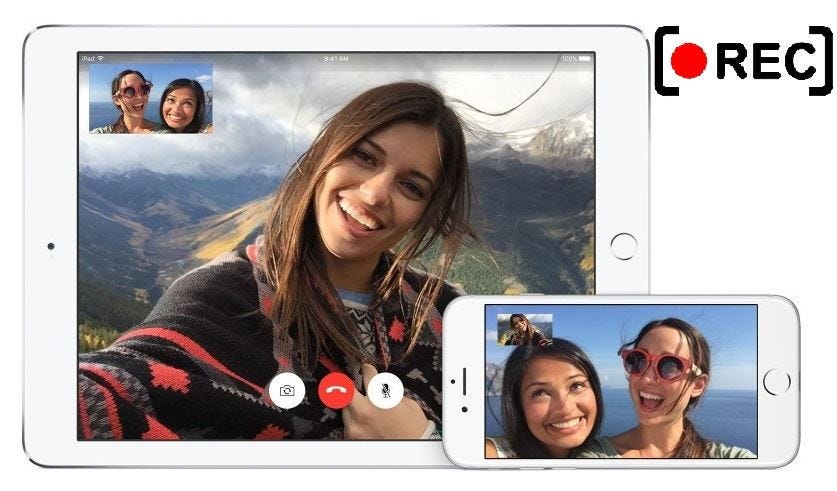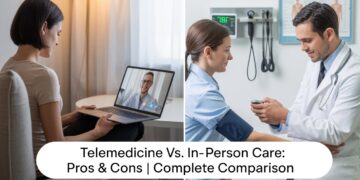Instagram is one of the most popular social media platforms in the world, with over one billion active users. One of the features that has made it so popular is the ability to make video calls with friends and family. If you are new to Instagram, or if you have never used the video call feature before, this article will show you how to start and manage a video call on Instagram.
Starting a video call on Instagram is relatively easy. First, open the Instagram app on your phone and tap the Direct Message icon in the top right corner. Next, select the person you want to video call. There are two ways to initiate a video call: you can either tap the video camera icon in the top right corner of the chat window or swipe up from the bottom of the screen to open the camera and then tap the video camera icon. Once you tap the video camera icon, the other person will receive a notification that you are calling them.
Managing a video call on Instagram is just as easy. Once the other person answers the call, you can use a variety of features to enhance your video call experience. These features include the ability to switch between the front and rear cameras, mute your microphone, turn off your camera, and add filters and effects to your video. You can also add other people to the call by tapping the add icon in the top right corner of the screen.
Getting Started with Instagram Video Calls
Installing the Instagram App
To start making video calls on Instagram, the first step is to install the Instagram app on your device. The app is available for free on both the App Store and Google Play Store. Once the app is installed, you can create an account or log in if you already have one.
Creating an Instagram Account
To create an Instagram account, you need to provide your email address or phone number, full name, and a username. You can also choose to connect your Instagram account with your Facebook account, which will make it easier to find and follow your Facebook friends on Instagram.
Accessing the Direct Message Screen
Once you have created an account and logged in to the app, you can access the Direct Message screen by tapping on the paper airplane icon at the top right corner of the screen. From there, you can start a new conversation or select an existing conversation with the person you want to video call.
From the Direct Message screen, you can initiate a video call by tapping on the video camera icon at the top right corner of the screen. The person you are calling will receive a notification that you are calling them. If they accept the call, you can start your video call and enjoy a face-to-face conversation with them.
Overall, starting and managing video calls on Instagram is a simple process that can be done in just a few steps. By following the steps outlined above, you can start making video calls on Instagram and stay connected with your friends and family.
Initiating a Video Call
Instagram allows users to initiate video calls with their followers. In this section, we will discuss the steps required to initiate a video call on Instagram.
Selecting a Contact
The first step to initiate a video call on Instagram is to select the contact you want to call. To do this, open the Instagram app and tap on the Direct Message icon (paper airplane symbol) in the top right corner. From there, select the person you want to video call.
Starting the Call
Once you have selected the contact, you can initiate the video call. There are two ways to do this:
- Tap the camera icon: Look for the camera icon in the top right corner of the chat screen. Tap the camera icon to initiate a video call.
- Tap the phone icon: Look for the phone icon in the top right corner of the chat screen. Tap the phone icon to initiate an audio call. Once the audio call has started, you can switch to a video call by tapping the camera icon.
It is important to note that the person or group you call will receive a notification that you’re calling them. Keep in mind that anyone you’ve accepted a message from can call you, even if you’re not following them. If you don’t want to receive calls from someone, you can block them.
In conclusion, initiating a video call on Instagram is a simple process that involves selecting a contact and starting the call. With these steps, you can easily connect with your followers and have meaningful conversations.
Managing an Ongoing Video Call
Once you have successfully initiated a video call on Instagram, you can manage the call with ease. This section will provide you with a brief overview of how to navigate the call interface and use in-call features.
Navigating the Call Interface
During an ongoing video call, the call interface will display on your screen. To navigate the call interface, you can use the following features:
- Mute/Unmute: This feature allows you to mute or unmute your audio during the call. To mute or unmute, simply tap on the microphone icon located at the bottom of the call interface.
- Switch Camera: This feature allows you to switch between your front and rear-facing cameras during the call. To switch cameras, simply tap on the camera icon located at the bottom of the call interface.
- End Call: This feature allows you to end the call at any time. To end the call, simply tap on the red phone icon located at the bottom of the call interface.
Using In-Call Features
Instagram offers a range of in-call features that can enhance your video calling experience. Some of the in-call features that you can use during a video call include:
- Add a Person: This feature allows you to add another person to the call. To add a person, simply tap on the “Add” icon located at the bottom of the call interface.
- Send Messages: This feature allows you to send messages to the person you are on a call with. To send a message, simply tap on the “Message” icon located at the bottom of the call interface.
- Add Effects: This feature allows you to add fun and creative effects to your video call. To add effects, simply tap on the “Effects” icon located at the bottom of the call interface.
Overall, managing an ongoing video call on Instagram is a simple process. By using the features mentioned above, you can enhance your video-calling experience and stay connected with your friends and family.
Joining a Video Call
To join a video call on Instagram, the user must have received an invitation from another user. Once the invitation is received, the user can choose to accept or decline the invitation.
Accepting a Call Invitation
To accept a video call invitation on Instagram, the user must first open the direct message conversation with the person who sent the invitation. Next, the user can tap on the video call icon to join the call. It is important to note that the user’s camera and microphone will automatically turn on when they join the call.
Participating in a Group Call
Instagram also allows users to participate in group video calls. To join a group video call, the user must first receive an invitation to join the call from one of the participants. Once the invitation is received, the user can choose to accept or decline the invitation. If the user accepts the invitation, they will be added to the group call and can participate in the call with other participants.
During a group video call, users can choose to mute their microphone or turn off their camera if they do not want to participate actively. Users can also choose to leave the call at any time by tapping on the end call icon.
Overall, joining a video call on Instagram is a simple process that requires the user to accept an invitation from another user. Once the invitation is accepted, the user can participate in the call and choose to mute their microphone or turn off their camera if they do not want to participate actively.
Troubleshooting Common Issues
If you are experiencing issues with starting or managing a video call on Instagram, there are a few common problems that you might encounter. In this section, we will discuss some of the most common issues and how to troubleshoot them.
Connection Problems
One of the most common issues that you might encounter when trying to start or manage a video call on Instagram is a connection problem. This can manifest in several ways, such as poor video quality, choppy audio, or dropped calls.
To troubleshoot connection problems, you should first check your internet connection. Make sure that you have a strong and stable internet connection, as a weak or unstable connection can cause issues with video and audio quality. You can also try moving closer to your router or restarting your modem to improve your connection.
If you are still experiencing connection problems, you should try restarting the Instagram app or your device. This can help to clear any temporary issues that might be causing the problem. You can also try uninstalling and reinstalling the Instagram app to see if that resolves the issue.
Audio/Video Quality
Another common issue that you might encounter when starting or managing a video call on Instagram is poor audio or video quality. This can be frustrating, as it can make it difficult to communicate effectively with the other person.
To troubleshoot audio and video quality issues, you should first check your camera and microphone settings. Make sure that your camera and microphone are turned on, and that they are selected for use from your device. You should also make sure that your microphone isn’t on mute.
If you are still experiencing audio or video quality issues, you should try closing any open programs that may already be using your camera or microphone. This can help to free up resources and improve the quality of your video call. You can also try using an external camera, microphone, or speakers to see if that improves the quality of your call.
Privacy and Security
When it comes to video calls on Instagram, privacy and security are essential. Instagram has several tools in place to help users manage their privacy and security settings.
Managing Caller Permissions
Instagram allows users to control who can call them and who they can call. Users can manage their caller permissions by going to their profile, tapping the three horizontal lines in the top right corner, and selecting Settings > Privacy > Calls. From there, users can choose to allow calls from everyone, people they follow, or no one.
Users can also choose to block specific users from calling them. To do this, they can go to the user’s profile, tap the three dots in the top right corner, and select “Block.” This will prevent the user from calling or messaging them on Instagram.
Blocking and Reporting Users
In addition to blocking users from calling them, users can also block users from viewing their profile or content. To do this, they can go to the user’s profile, tap the three dots in the top right corner, and select “Block.” This will prevent the user from seeing their posts, stories, or profile.
If a user feels that another user is violating Instagram’s community guidelines, they can report the user. To do this, they can go to the user’s profile, tap the three dots in the top right corner, and select “Report.” Instagram will review the report and take appropriate action if necessary.
Overall, Instagram has several tools in place to help users manage their privacy and security settings when it comes to video calls. By taking advantage of these tools, users can enjoy video calls on Instagram with peace of mind.
Advanced Features
Instagram offers a variety of advanced features to enhance the video call experience. Here are some of the most useful ones:
Using Filters and Effects
Instagram has a range of filters and effects that can be added to video calls to make them more fun and engaging. These include face filters, background effects, and virtual backgrounds. To use filters and effects during a video call, tap on the star icon at the bottom of the screen. From there, you can choose from a variety of options and apply them to your video call.
Screen Sharing
Screen sharing is another advanced feature that can be used during a video call on Instagram. This feature allows users to share their screen with other participants in the call, making it easier to collaborate and work together. To use screen sharing during a video call, tap on the screen share icon at the bottom of the screen. From there, you can choose which screen or app you want to share with the other participants.
Overall, these advanced features can make video calls on Instagram more fun and productive. By using filters and effects and screen sharing, users can enhance their communication and collaboration with others.
Ending a Video Call
To end a video call on Instagram, the user needs to tap the red phone icon located at the bottom of the screen. This will disconnect the call. The user can also end the call by swiping down on the screen and tapping the “End” button.
It is important to note that if the user is in a group call, they can only end the call for themselves. They cannot end the call for other participants. To leave a group call, the user can tap the “Leave” button located at the bottom of the screen.
If the user experiences any technical issues during the call, they can try restarting the app or their device. Additionally, they can check their internet connection to ensure that it is stable and strong enough to support the video call.
Overall, ending a video call on Instagram is a simple process that can be done with just a few taps. By following these steps, users can ensure that they disconnect from the call properly and avoid any potential issues or complications.